Vôbec sa neodporúča nechávať počítač nechránený pred kybernetickými útokmi, ale môžu nastať situácie, v ktorých potrebujete vedieť ako vypnúť antivírus a firewall Windows 11. Windows Security.
Keď sa ocitnete v situácii, keď dôveryhodná aplikácia hlási podozrivé chyby alebo niečo na vašom počítači nefunguje správne, je možné, že je na vine aj antivírus alebo firewall. Najjednoduchšia kontrola sa vykonáva dočasným zastavením.a Windows Security, aby ste zistili, či je systém ochrany anti-malware je príčinou chýb alebo funkčných problémov niektorých aplikácií.
In Windows 10 si Windows 11, súčasťou sú antivírus aj firewall Windows Security.
Obsah
Ako môžete vypnúť antivírus a bránu firewall Windows 11? Windows Security
Na vypnutie antivírusových a firewallových komponentov, ktoré sú súčasťou systému ochrany Windows Security, musíte postupovať podľa nižšie uvedených pokynov krok za krokom:
1. Do vyhľadávacieho panela na paneli úloh zadajte „Windows Security“ a otvorte ovládací panel prítomných bezpečnostných modulov Windows 11 si Windows 10.
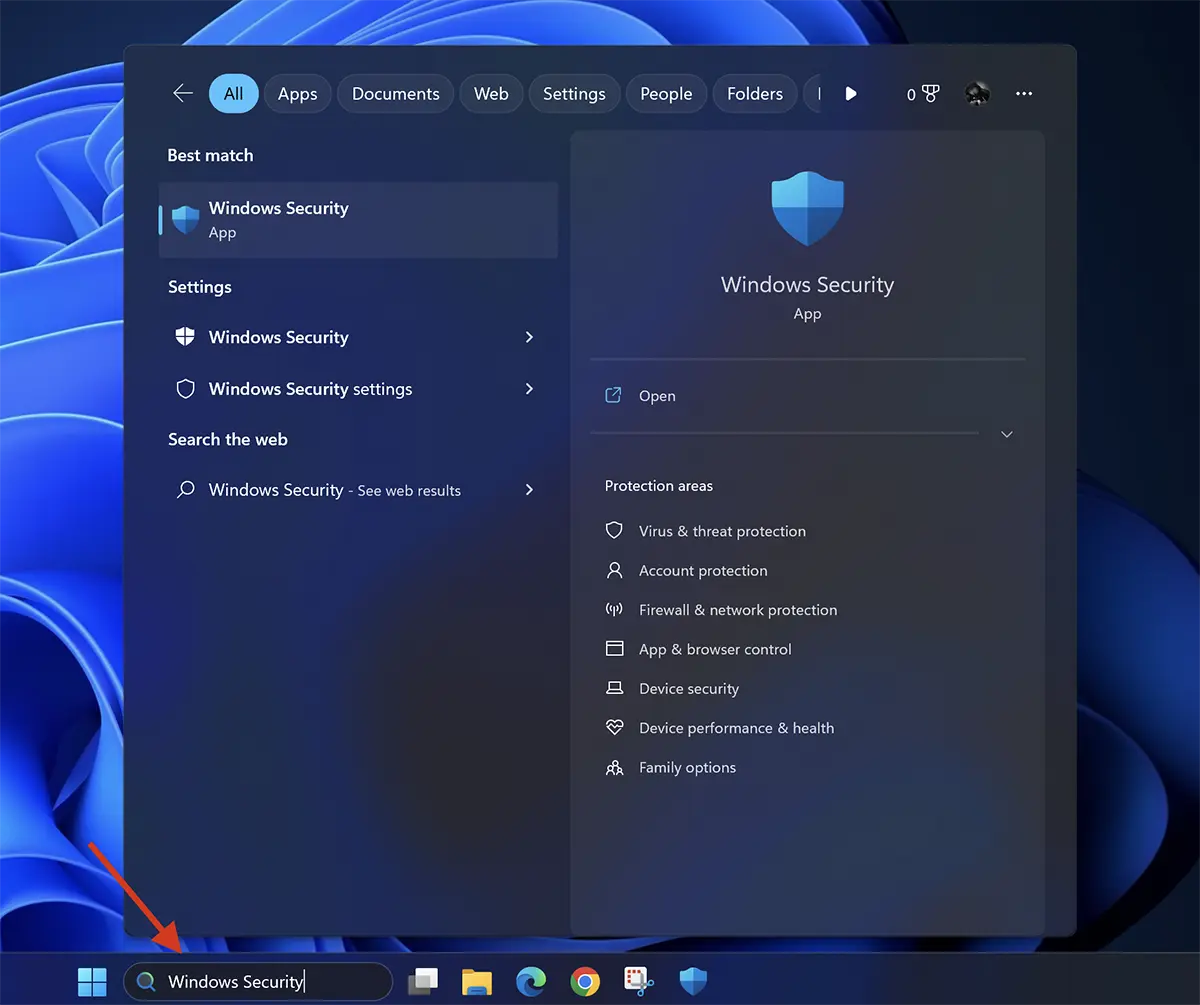
2. Náboženstvo Windows Zabezpečenie, ochranné funkcie musia byť deaktivované Virus & threat protection si Firewall & network protection.
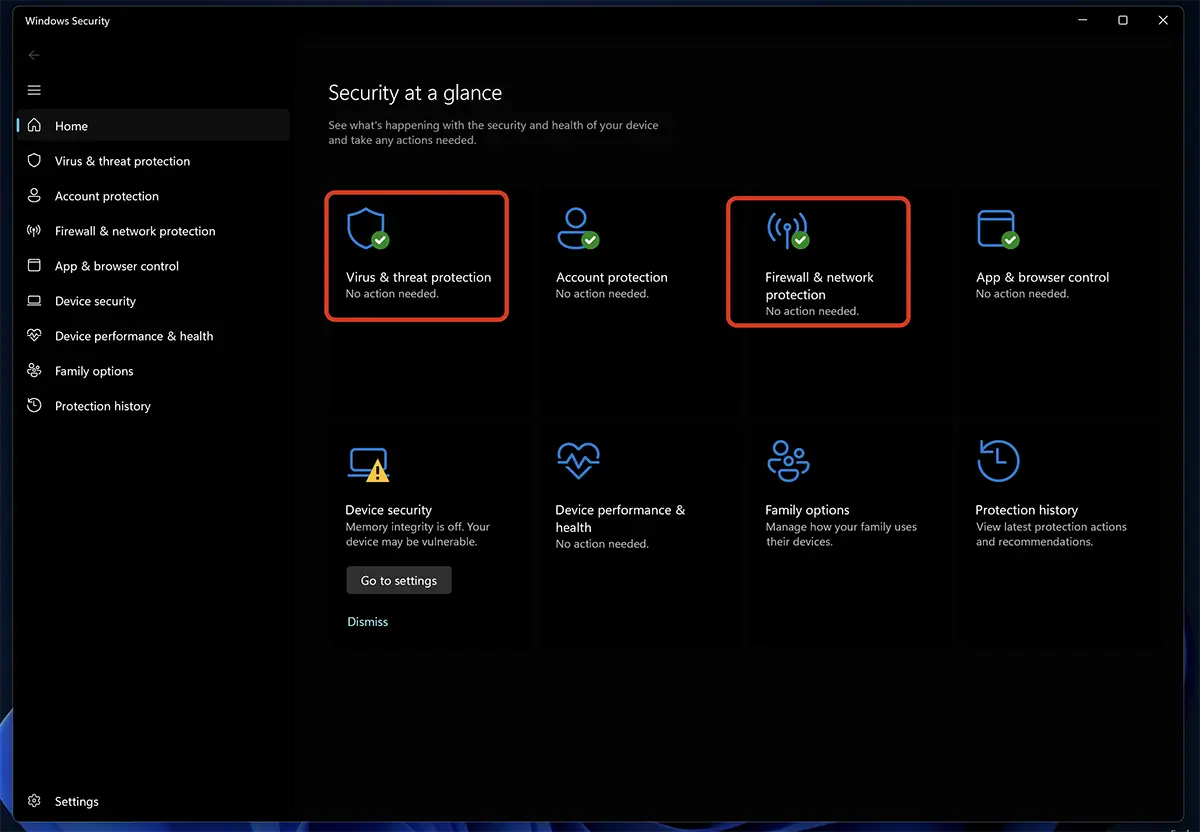
Ďalej odtiaľto môžete deaktivovať dva ochranné systémy Windows 11.
Deaktivácia antivírusu a ochrana pred kybernetickými hrozbami
Ak chcete vypnúť antivírus Windows 11, Choď dnu “Virus & threat protection”Potom kliknite na tlačidlo “Manage Settings” z “Virus & threat protection settings”.
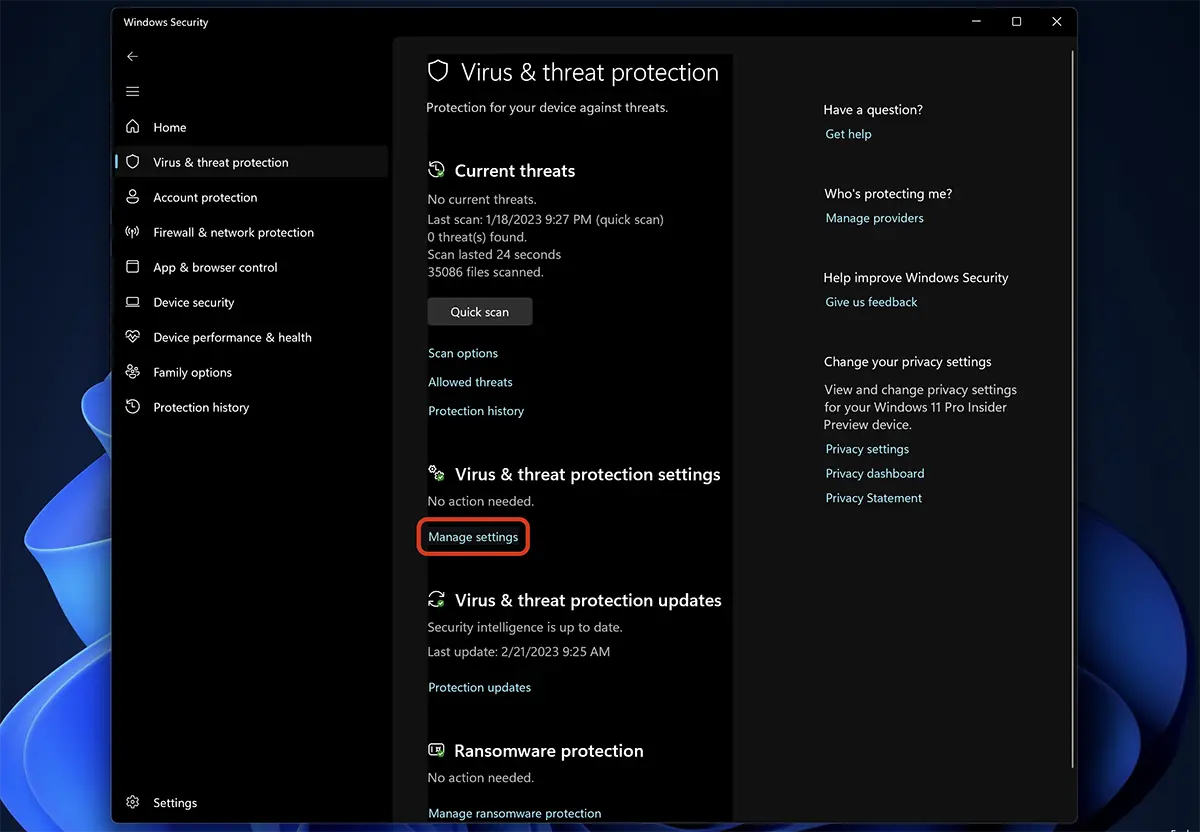
In “Virus & threat protection settings” sú všetky možnosti ochrany pred škodlivými aplikáciami, ale tá, ktorá poskytuje ochranu, je “Real-time protection”. Táto možnosť vykoná v reálnom čase kontrolu nových súborov, ktoré sa prenesú do úložného priestoru systému, a skontroluje nainštalované aplikácie.
Prepnite tlačidlo a deaktivujte ho Real-time protection.
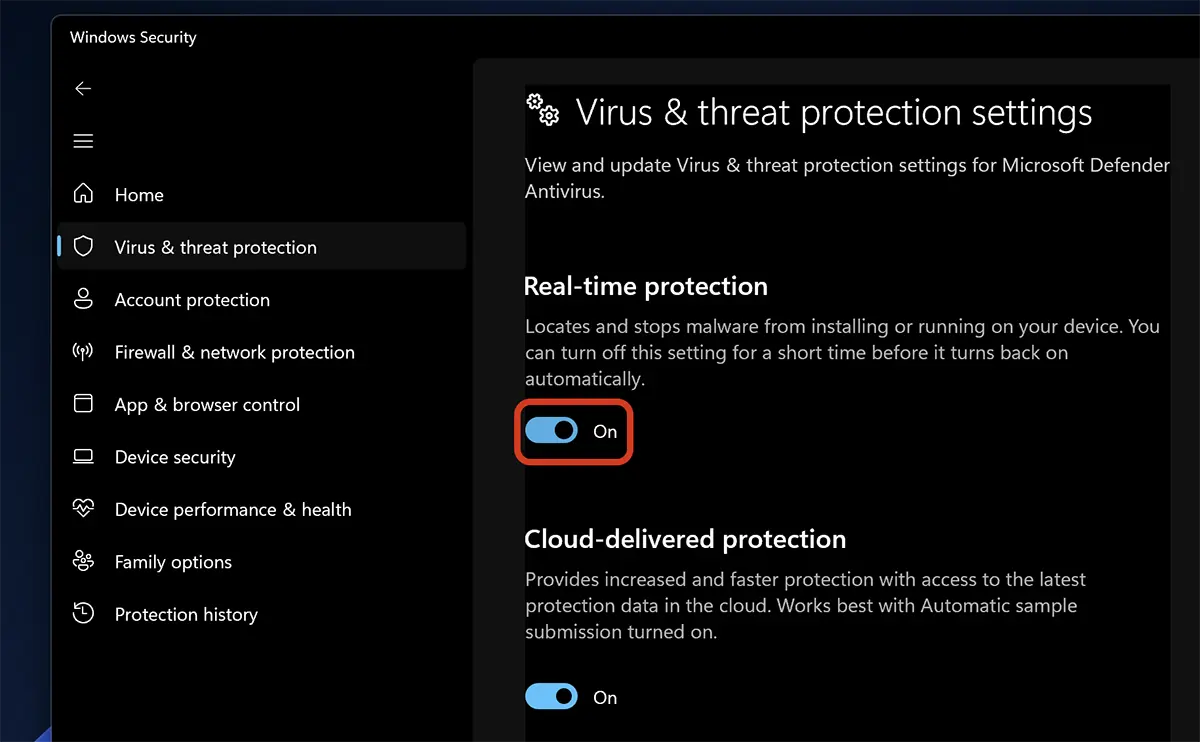
Kliknite na "Áno" v dialógovom okne User Access Control.
V súčasnosti je antivírusová ochrana v reálnom čase vypnutá Windows 11.
Pamätajte, že po celú dobu je váš počítač zraniteľný bez aplikácií škodlivého softvéru. Vírusové súbory prijaté e-mailom, skopírované z externého pamäťového média alebo stiahnuté z internetu už nebudú identifikované a blokované Windows Security.
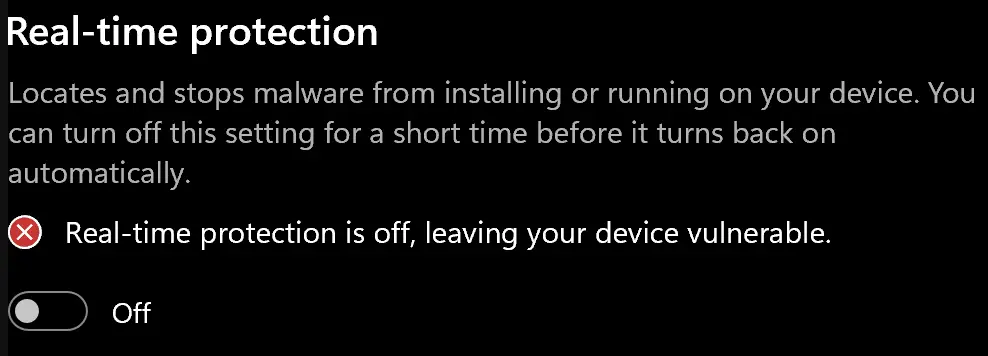
Ako zakázať bránu Microsoft Defender Firewall Windows 11
Ak chcete vypnúť bránu Microsoft Defender Firewall, prejdite na Windows Security na "Firewall & ochrana siete" a zakážte komponent, ktorý vás zaujíma, aby už neblokoval pripojenia aplikácií. Ak ide o aplikáciu, ktorá vyžaduje pripojenia v lokálnej sieti, LAN, stačí ju deaktivovať Private Network.
Ak ste s notebookom na mieste, kde ste pripojení k verejnej, nezabezpečenej bezdrôtovej sieti, ale stále potrebujete odstrániť ochranné opatrenia, vypnite Public Network
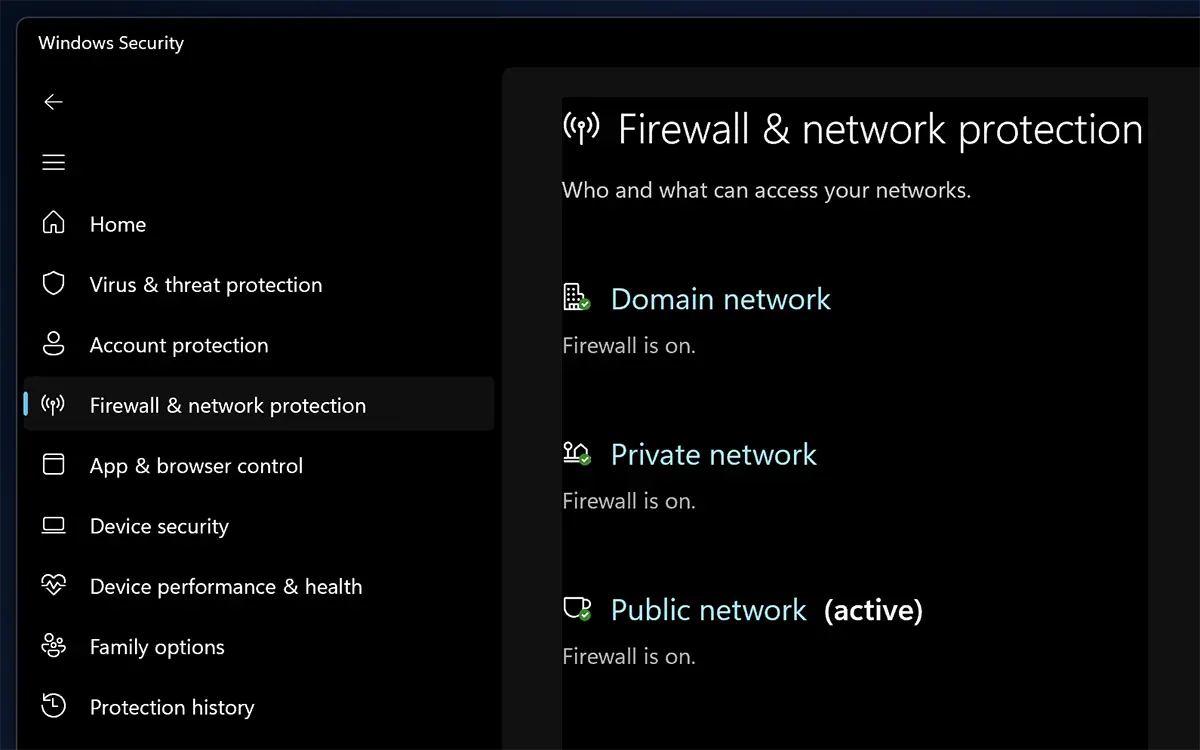
Po vypnutí možností v bráne firewall bude počítač zraniteľný voči kybernetickým útokom prichádzajúcim z internetu a lokálnej siete.
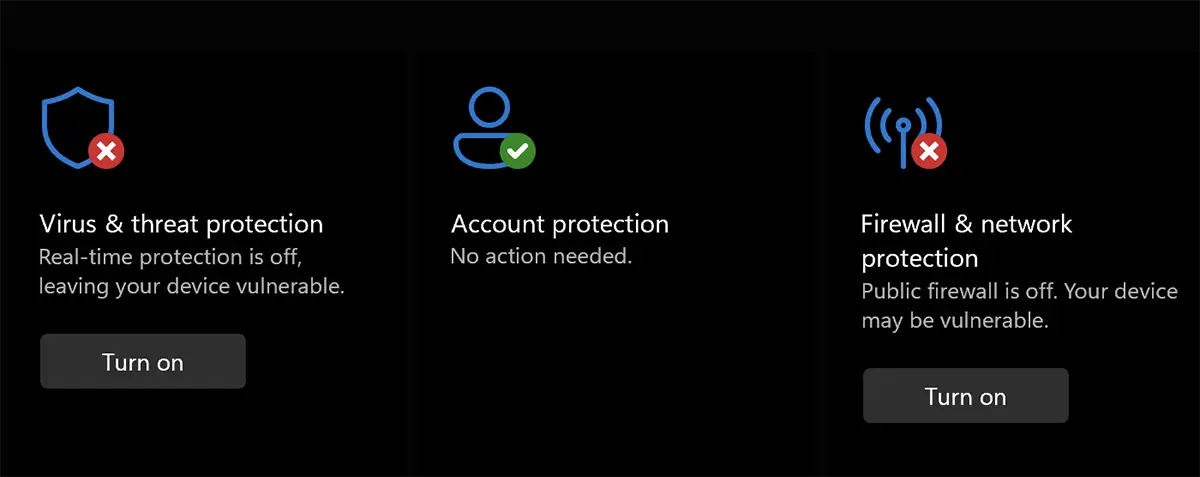
Deaktivácia služieb antivírusovej ochrany a/alebo firewall sa odporúča len na krátke časové obdobia, kým nevyriešite problémy interakcie týchto služieb s inými aplikáciami.