VirtualBox (Oracle VM VirtualBox) je aplikácia, ktorá nám umožňuje vytvoriť systém, viac virtuálnych strojov (virtuálne počítače). S VirtualBox je možné nainštalovať a spustiť na Windows 7 napríklad viac operačných systémov (Windows XP, Windows priehľad, Android OS alebo Linux ubuntu, CentOS, Debian, Fedora...atď.) bez nutnosti redistribúcie hard diskalebo zostať v dual boot.
Takmer rok ukazuje, ako sa Inštalácia Ubuntu na VirtualBox - Ako nainštalovať Ubuntu 10.04 (Linux) paralelne s Windows 7.
Obsah
Ako vytvoriť virtuálny stroj (vo VirtualBoxe) na inštaláciu CentOS 5.6.
Tí, ktorí sa zaujímajú o inštalovať CentOS na virtuálny stroj vytvorený pomocou VirtualBox možno použiť Ubuntu tutorial. Jediný rozdiel je v bode 4. Namiesto Ubuntu sa systém prepne CentOS s OS: Linux a uvoľnenie Red Hat.
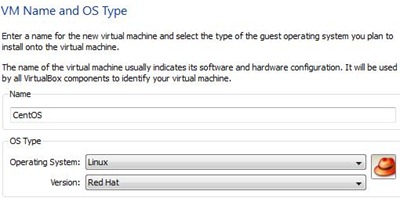
Po virtuálnom aute pre CentOS bol vytvorený, vľavo vo VirtualBoxe ho obhajuje "CentOS“. Názov virtuálneho počítača, na ktorý sa má systém nainštalovať.
inštalácia CentOS na Oracle VM VirtualBox.
1. Selectatin CentOS ak kliknete na "štart”Spustenie inštalácie.

2. kliknite na "ďalšie"Na obrazovke"Sprievodca prvým spustením"
3. „vybrať Installmédia”Vyberte optická mechanika máte Inštalácia DVD na CentOS alebo kliknite na žltú ikonu a vyberte pevný obrázok. iso operačný systém. Budeme inštalovať. Iso.
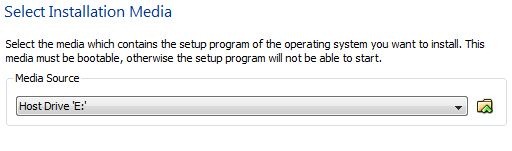
4. ďalšie & úprava.
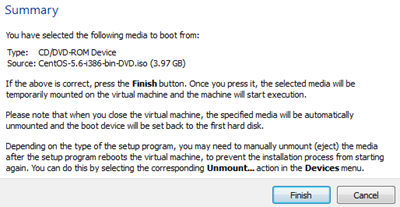
Od tohto kroku začína inštalácia systému CentOS. Kroky sú podobné bežnej inštalácii na počítači.
1. Na prvej obrazovke stlačte „Enter„Spustenie inštalácie pomocou grafického rozhrania. Pomáha viac neskúseným používateľom.
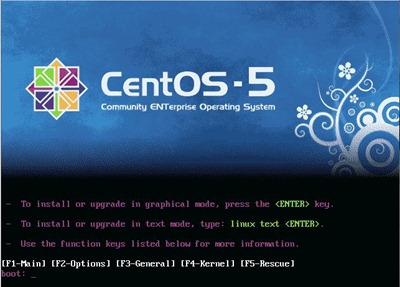
2. Na obrazovke „CD Found“ vyberte „Skip“ a stlačte Enter.
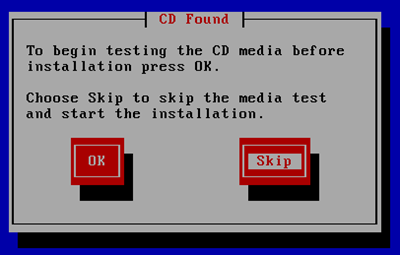
3. Na prvej grafickej obrazovke, ktorá sa zobrazí, kliknite na tlačidlo „Ďalej“
4. Ďalšie dve obrazovky inštalácie jazykové vybraných lokalít (Angličtina deafault) a usporiadanie klávesnica (US English).
5. kliknite na "Áno„Do správy“Výstraha”Ktorý oznámi, že všetky údaje na virtuálnom pevnom disku budú odstránené, aby sa vytvoril inštalačný oddiel.
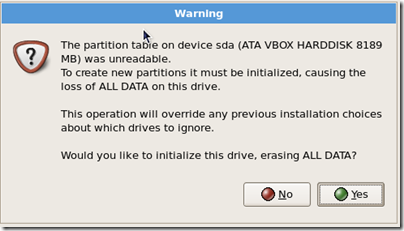
6. Vzhľadom k tomu, že je to systém, ktorý bude nainštalovaný na virtuálne hdd, nie sú potrebné žiadne pokročilé nastavenia. Opustite nastavenia default a kliknite na tlačidlo „Ďalej“.
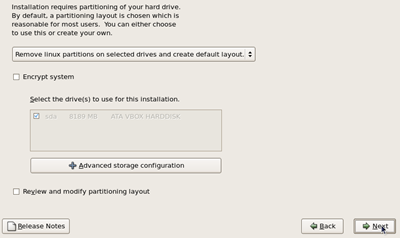
7. kliknite na "Áno,,A k tomuto warn ktorý oznamuje, že všetky oddiely sú zapnuté sda (hard diskvirtuálny) bude vymazaný.
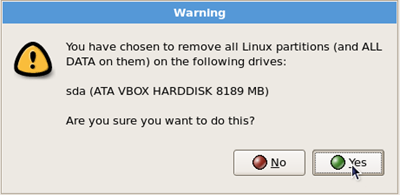
8. „Sieťové zariadenia„Budete musieť urobiť nastavenie spojenia s Internet. Je nastavený default DHCP. Vyberieme „ručne„A namiesto“localhost.localdomain„Prejdeme“VServer".
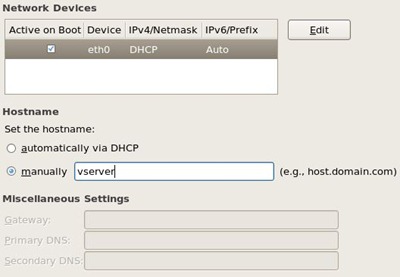
9. Na ďalšej obrazovke vyberte časové pásmo a kliknite na tlačidlo „Ďalej“.
10. Vyberte heslo pre používateľa “koreň".
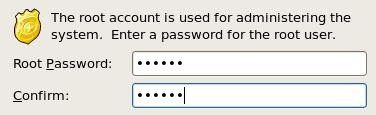
11. Na ďalšej obrazovke zvoľte softvér spíme inštalovať. Pre tých, ktorí ho chcú používať ako server, sa odporúča zaškrtnúť iba „server”(Bude nainštalovaný bez grafického rozhrania /desktop), čím sa táto možnosť vylučuje default Desktop Trpaslík. Vybrali sme lístia Desktop Trpaslík a vyberieme a server.
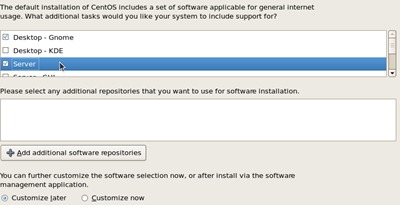
Pre lepší zážitok GUI odporučiť Desktop - KDE. Ďalej a Ďalej spustíte inštaláciu.
Počkajte niekoľko minút na dokončenie procesu inštalácie.

12. kliknite na "Restart„Na konci inštalácie.
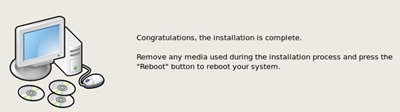
Po reštarte musíte urobiť niekoľko jednoduchých nastavení konfigurácie.
- "firewall“(Čo sa odporúča zakázať),
- SELinux (Vylepšené zabezpečenie Linux) - invalidný (default presadzuje)
- Vytvoriť užívateľa (Tu budete musieť vytvoriť iného používateľa ako „root“. Tento používateľ bude mať obmedzené povolenia).
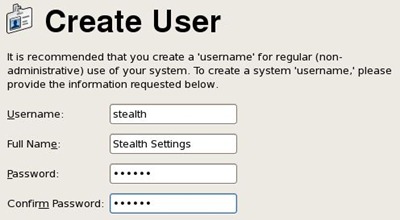
- Zvuková karta (Nastavenie vodiča a zvuková karta)
Po týchto nastavení, budete musieť dať reštart. Po reštarte, systém je pripravený.
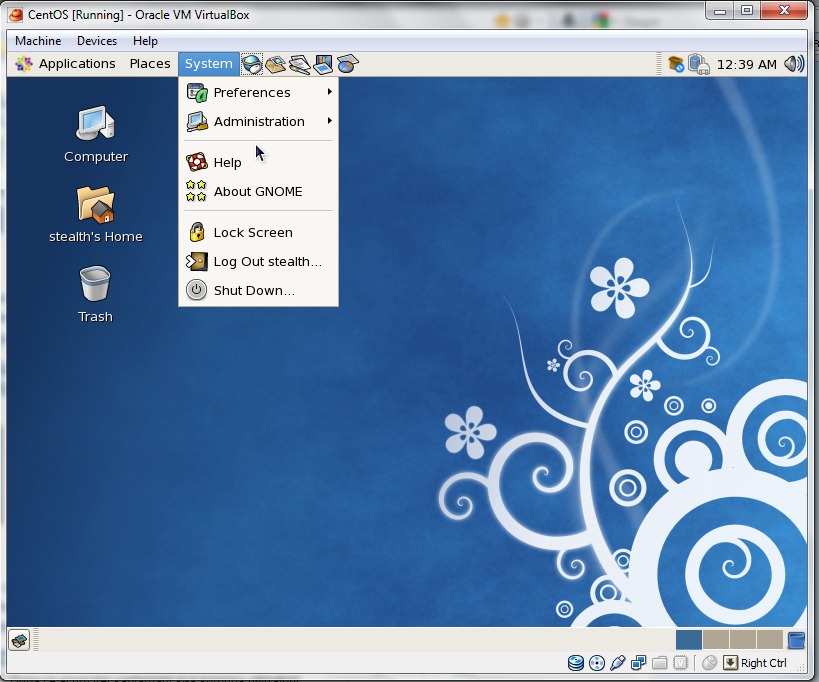
Teraz môžete inštalovať konkrétne aplikácie pre CentOS, môžete ho použiť ako FTP server, Webový server (apache / HTTPD), môžete surfovať na internete atď. ... čo sa dá robiť z bežného počítača.
Zdroje:
Stiahnuť VirtualBox - odkaz
Stiahnuť ▼ CentOS 5.6 - odkaz
Stealth Settings - Inštalácia a konfigurácia CentOS 5.6 na VirtualBox.