Normálne sú adresy IP automaticky distribuované smerovačom prostredníctvom protokolu DHCP (Dynamic Host Configuration Protocol). To znamená, že zariadenie nebude mať trvalo rovnakú IP adresu. Ak máte mediálny server alebo iné zariadenie, ktoré potrebujete vždy používať rovnakú adresu IP, návod „Ako nastaviť statickú IP adresu Windows 11“ bude užitočné.
Dôvodov, prečo je potrebná statická IP adresa, je pomerne málo. Vo všeobecnosti sa používa na PC / serveri s Windows 11 je spustená aplikácia, ktorej IP adresa sa nesmie meniť.
Ako zapnúť statickú IP adresu Windows 11
Nastavenia siete majú zapnuté veľmi priateľské rozhranie Windows 11 a na zapnutie statickej IP adresy nepotrebujete IT skúsenosti Windows 11.
1. Otvoríte Settings, potom na paneli vľavo prejdite na Network & Internet.
2. Prejdite do nastavení pripojenia Ethernet (alebo Wi-Fi). Tu môžete nakonfigurovať DNS a typ pripojenia.
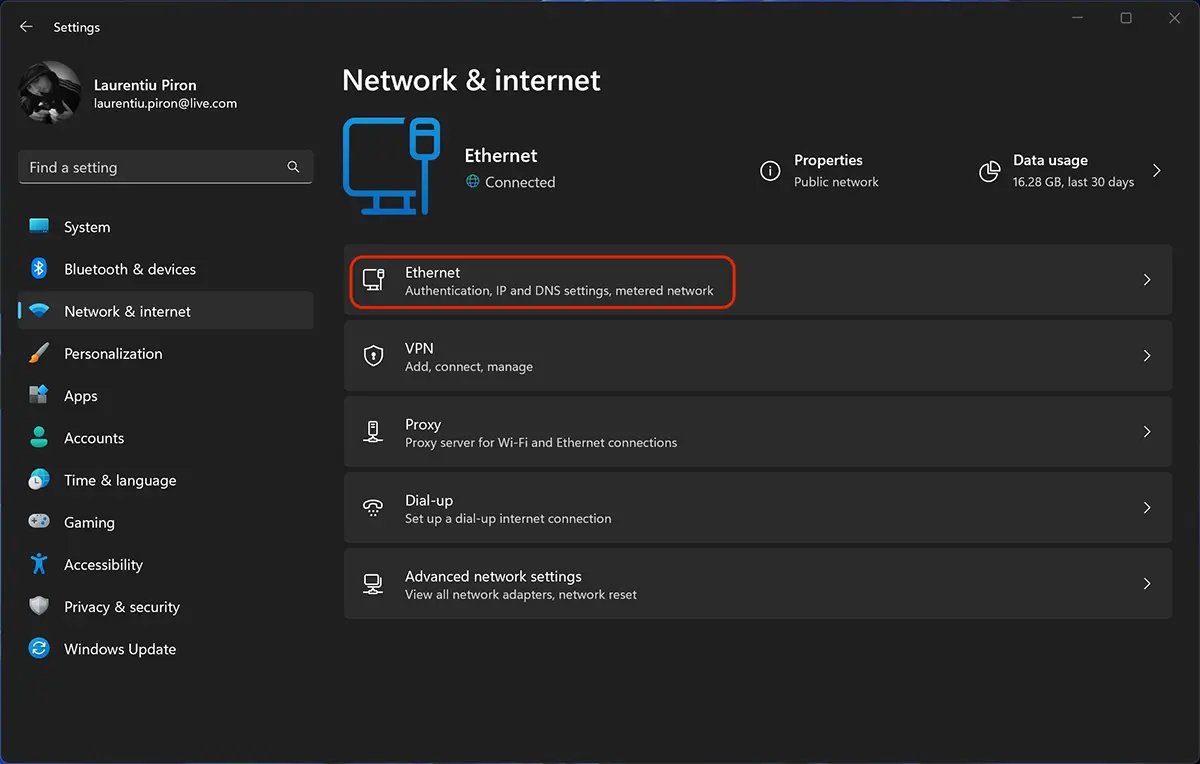
3. kliknutím na Edit la “IP assignment“, kde na obrázku nižšie je nastavený Automatic (DHCP).
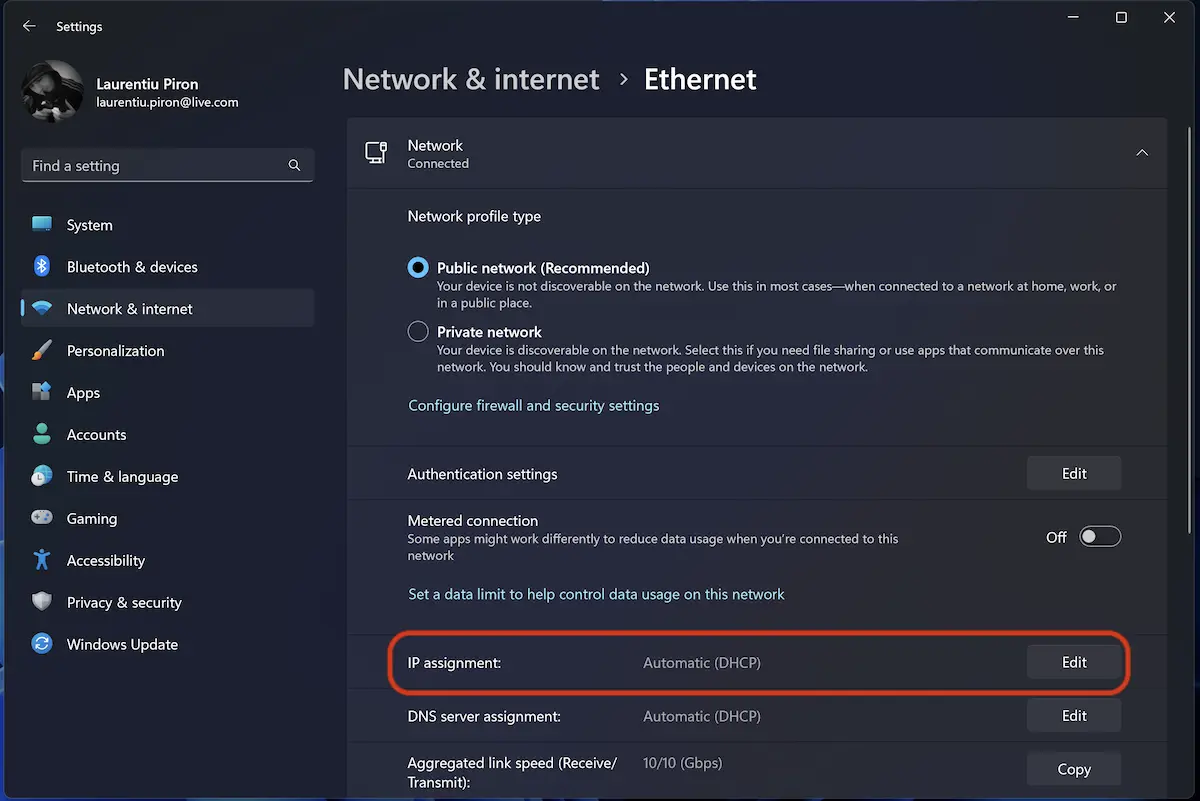
4. Vyberte možnosť „Manual"Ak chcete “Edit IP Settings“.
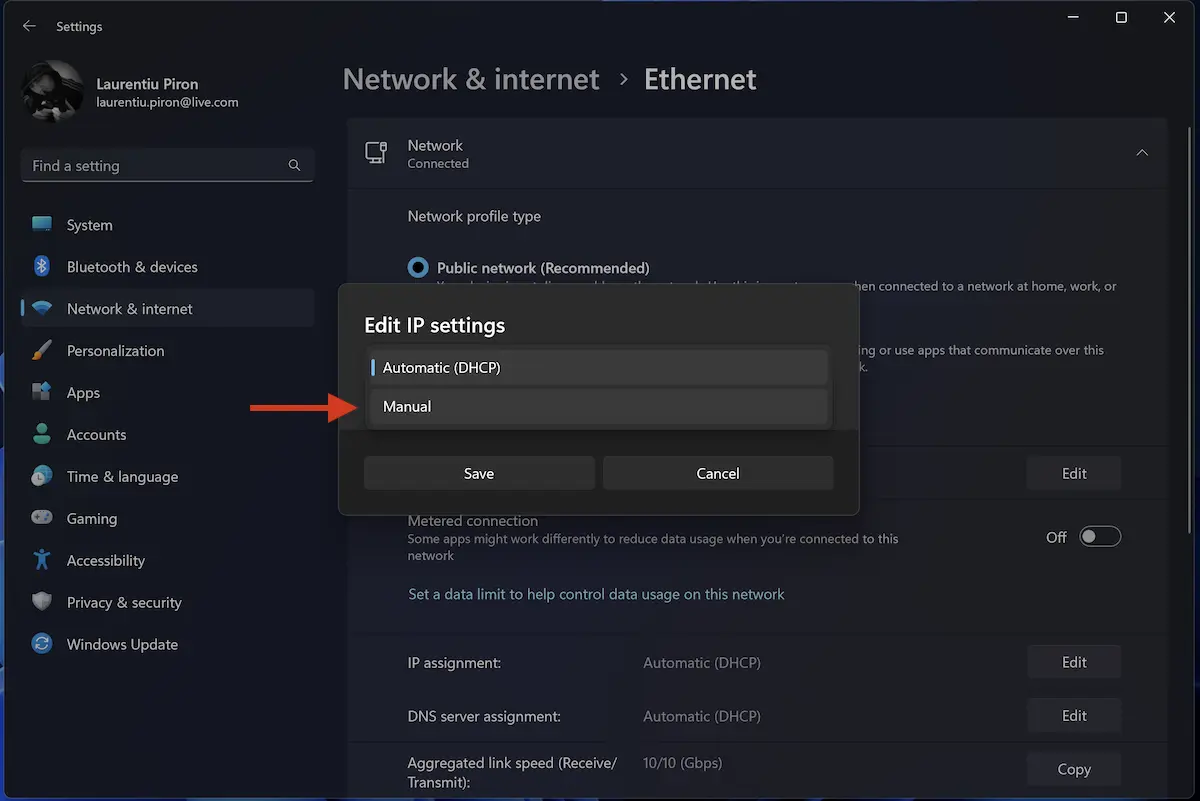
5. Vyberte IPv4a potom nastavte statickú IP adresu.
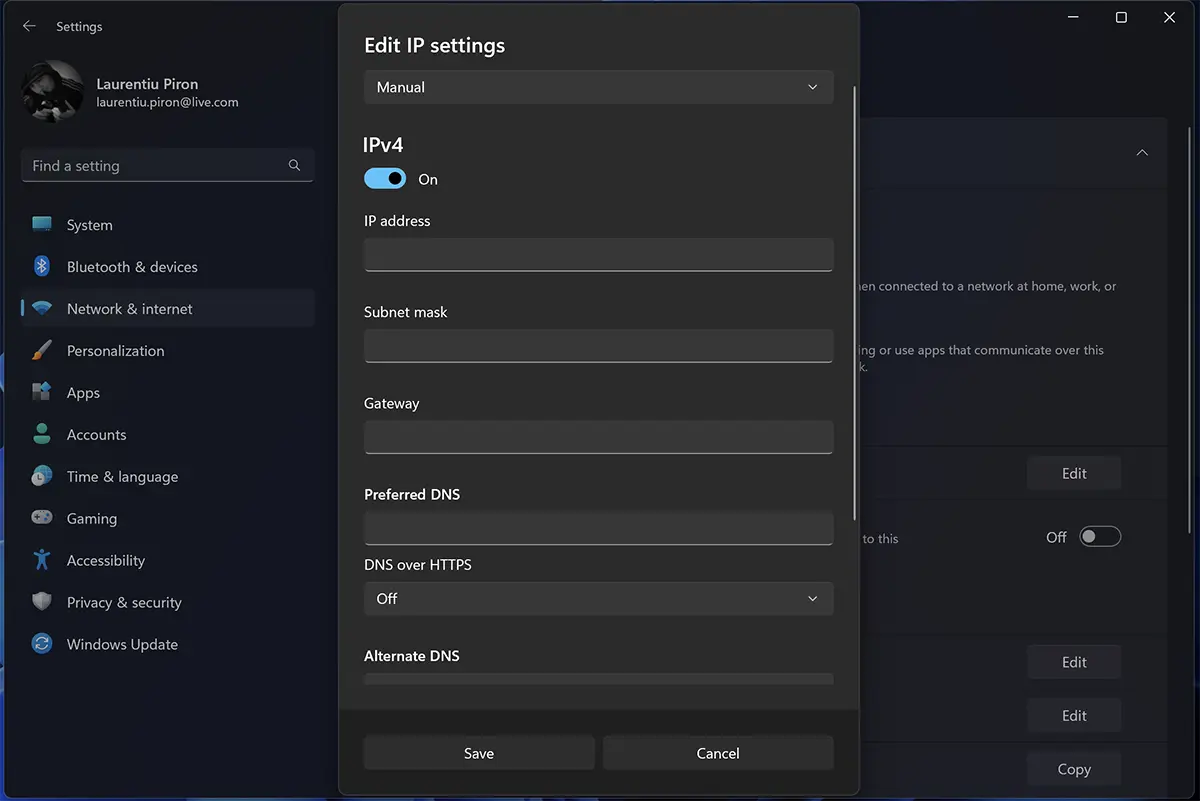
Po uložení nových nastavení si počítač natrvalo zachová svoju IP adresu (lokálnu).