V porovnaní s operačným systémom macOS vyvinutý Apple, ktoré je možné nainštalovať iba na Mac, Windows je o niečo flexibilnejšia a dá sa nainštalovať na takmer akýkoľvek počítač. Vrátane dňa Mac. Vrátane tu iMac, Mac mini, Mackniha, MacBook Pro, MacBook Air, Podmienkou je mať jednu Procesor Intel, GB minimálne 55 opäť voľné miesto na pevnom disku modezariadenie nesmie byť starší ako 2012, To by boli najdôležitejšie požiadavky nainštalovať Windows na un Mac, Musíte mať na pamäti, že inštalovať Windows na Mac nerobí sa to rovnakým spôsobom ako na bežných počítačoch a počítačoch nemôžete ukončiť operačný systém MacOS, Po inštalácii Windows pobeží ďalej Mac ako samostatný operačný systém. Budete si môcť nainštalovať konkrétne aplikácie Windows, hry, budete si ho môcť prispôsobiť a všetky operácie budete môcť robiť rovnako ako na bežnom počítači.
Kompletný návod na inštaláciu Windows na Mac (Mackniha, iMac, Mac mini, Mac Pro)
Najskôr sa musíte ubezpečiť, že máte na pevnom disku jednotku USB flash s veľkosťou najmenej 16 GB a najmenej 50 GB. Mac, .ISO obrázok a Windows.
1. Prejdite na webovú stránku spoločnosti Microsoft a stiahnite si najnovšiu verziu Windows na NIKDY bitoch.
2. Skopírujte súbor s obrázkom .ISO a Windows na jednotke Flash.
3. otvorený Mac a prejdite na Launchpad na „Iné“, odkiaľ otvoríte Boot Camp Assistant.
4. V aplikácii Boot Camp Assistant kliknite na „pokračovať”Na prvej obrazovke.
5. Na nasledujúcej obrazovke nechajte všetky možnosti 3 začiarknuté. Ak už máte disk Flash so spustiteľným obrazom a Windows, zrušte začiarknutie políčka „Vytvoriť a Windows 10 alebo neskôr install disk". Táto možnosť v podstate vytvorí bootovací flash disk s obrázkom Windows 10. Kliknite na „Pokračovať“.
6. Vyberte ako flash disk miesto určenia pre inštalačné súbory Windows. V našom scenári to vybral používateľ default pretože bola pripojená iba jedna externá jednotka. Kliknite na tlačidlo Pokračovať.
7. Nasledujúca obrazovka vytvorí oddiel pre operačný systém Windows. Potiahnutím myši z miesta naznačeného na obrázku nižšie môžete zobrazenie priblížiť alebo oddialiťsoraváš oddiel Windows.
8. kliknite na "Install”A začnite proces pevné rozdelenie a inštalácia Windows.
Ďalej budete postupovať podľa inštalačných krokov, ktoré máte Windows, presne ako jeden Windows PC. Nakoniec budete mať na Mac dva nezávislé operačné systémy. MacOS si Windows.
Stlačte a podržte "Options"Hneď po štarte." Mac, môžete si zvoliť, ktorý operačný systém chcete spustiť.
Môžete to nastaviť Mac začať predvolene dňa Windows alebo macOSv System Preferences (v macOS) → Uvedenie do prevádzky Disk.
V časti „Spustenie Disk” kliknite na ľavý dolný visiaci zámok a zadajte systémové heslo na odomknutie možností. Potom vyberte jeden z dvoch operačných systémov, ktorý chcete spustiť automaticky pri štarte Mac.
V tomto tutoriále som ti ukázal krok za krokom, ako nainštalovať najnovšiu verziu systému Windows Windows na Mac. Windows 10 na un MacBook Pro 13-vr, Mid 2012 s 8 RAM RAM DDR3 na 1600 MHz, procesor Intel Core i5 od 2.5 GHz a SSD z 256 GB.
Ak máte otázky a môžem vám s niečím pomôcť, môžete zanechať pripomienky.
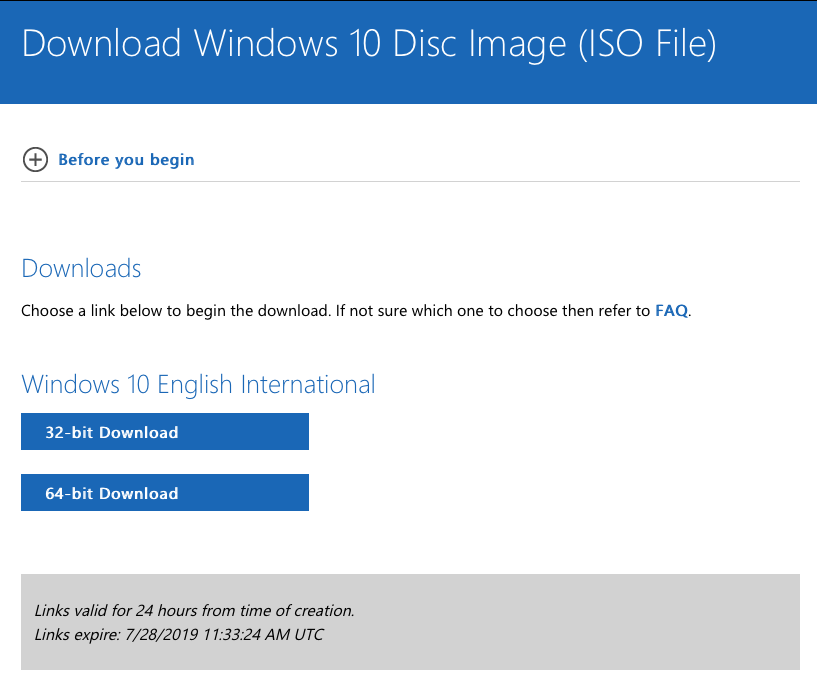
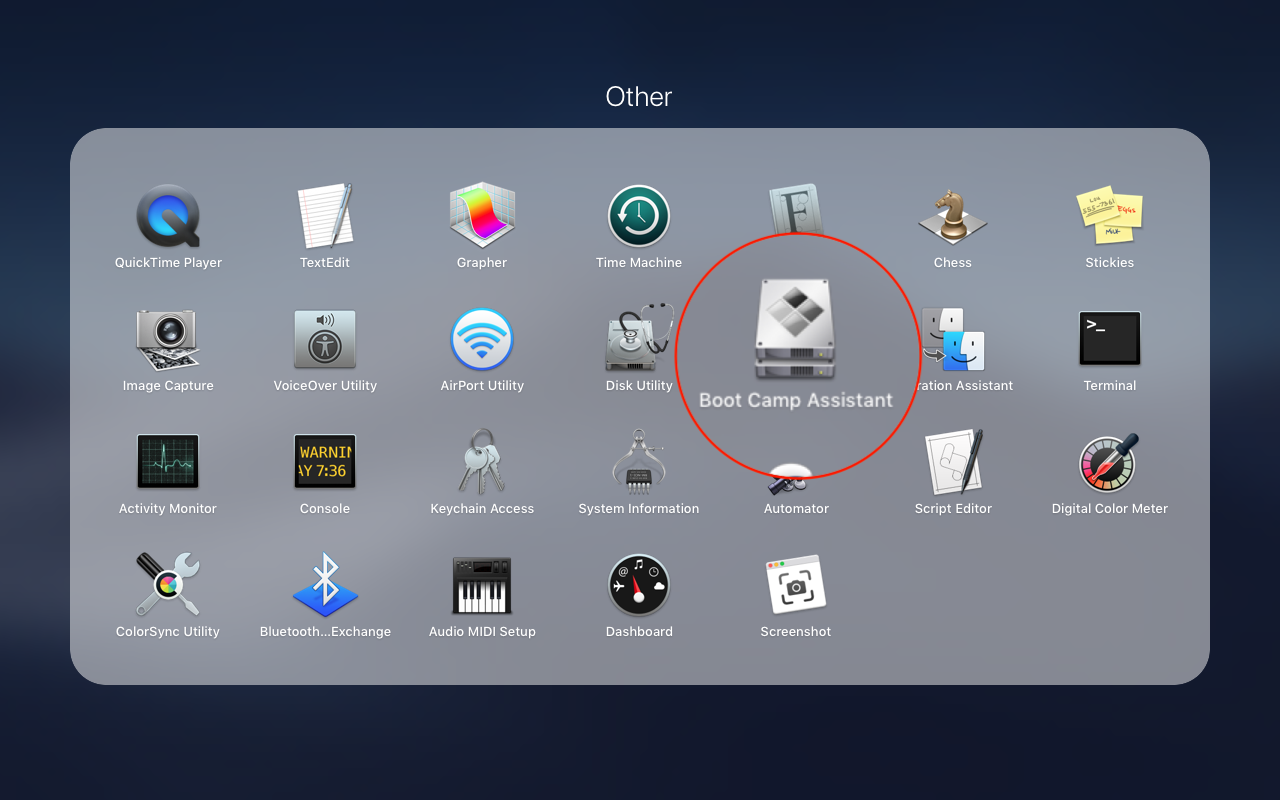
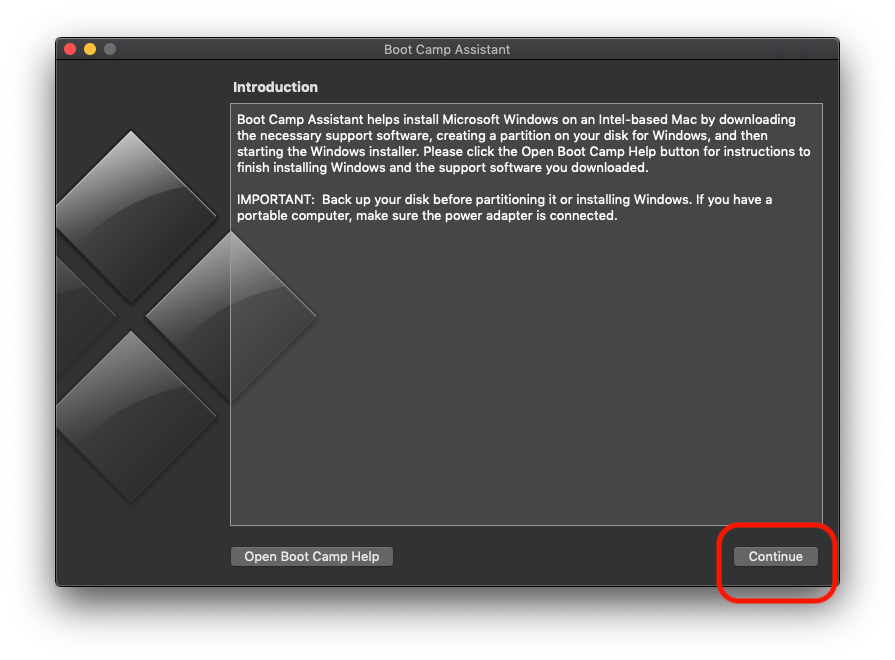
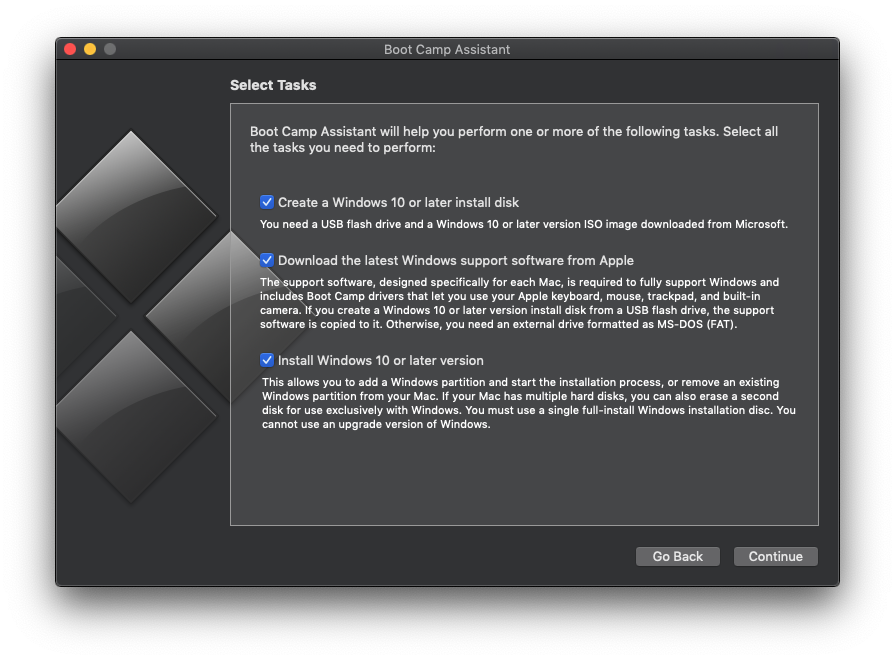
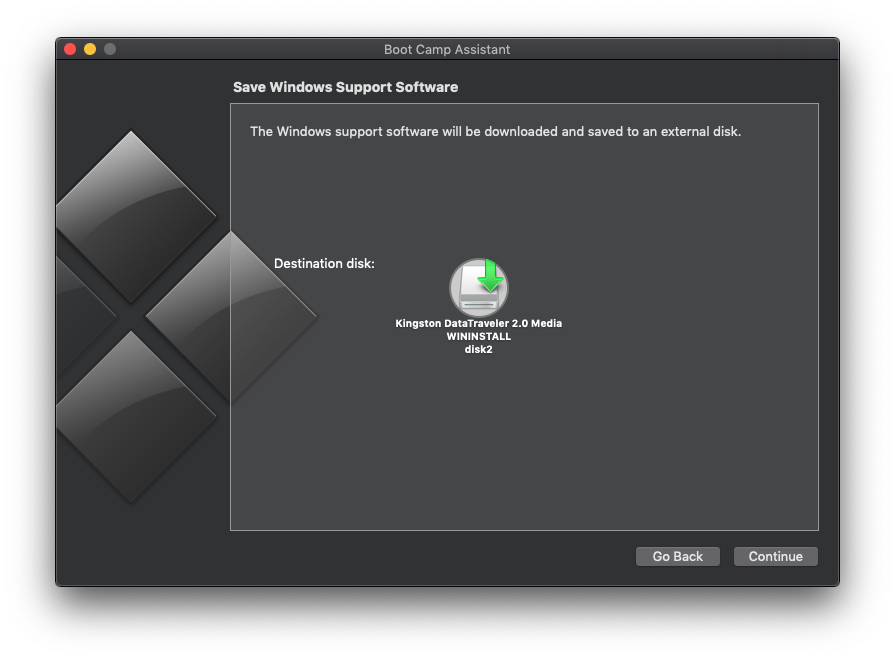
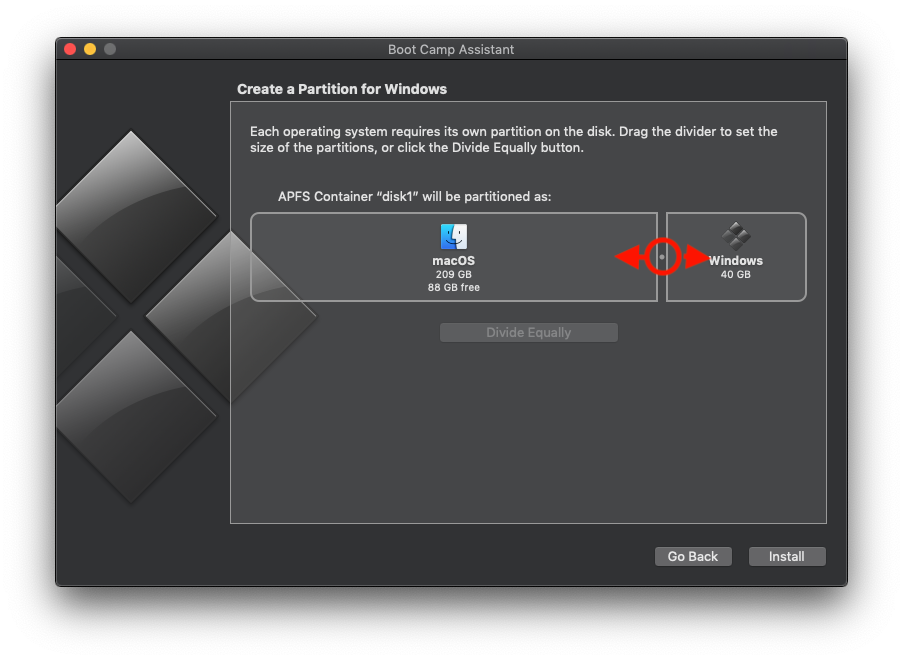
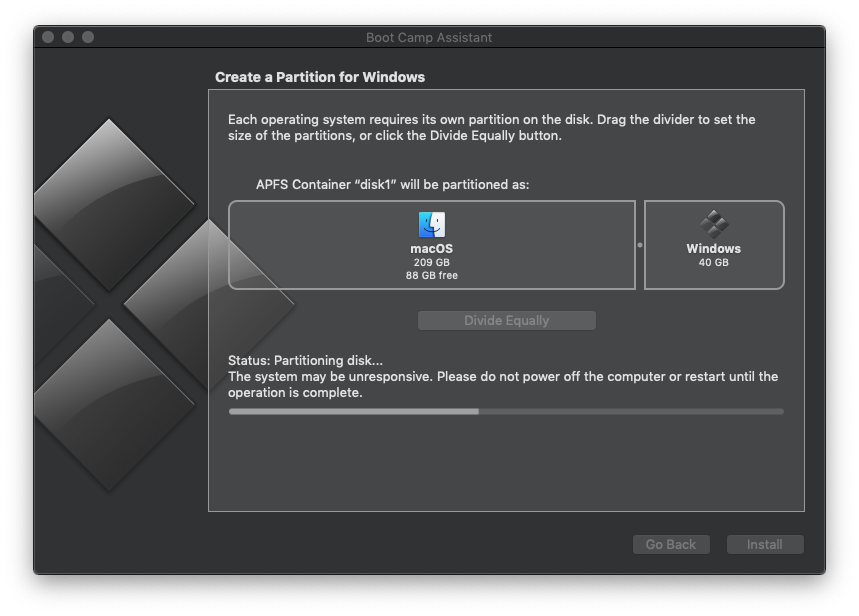
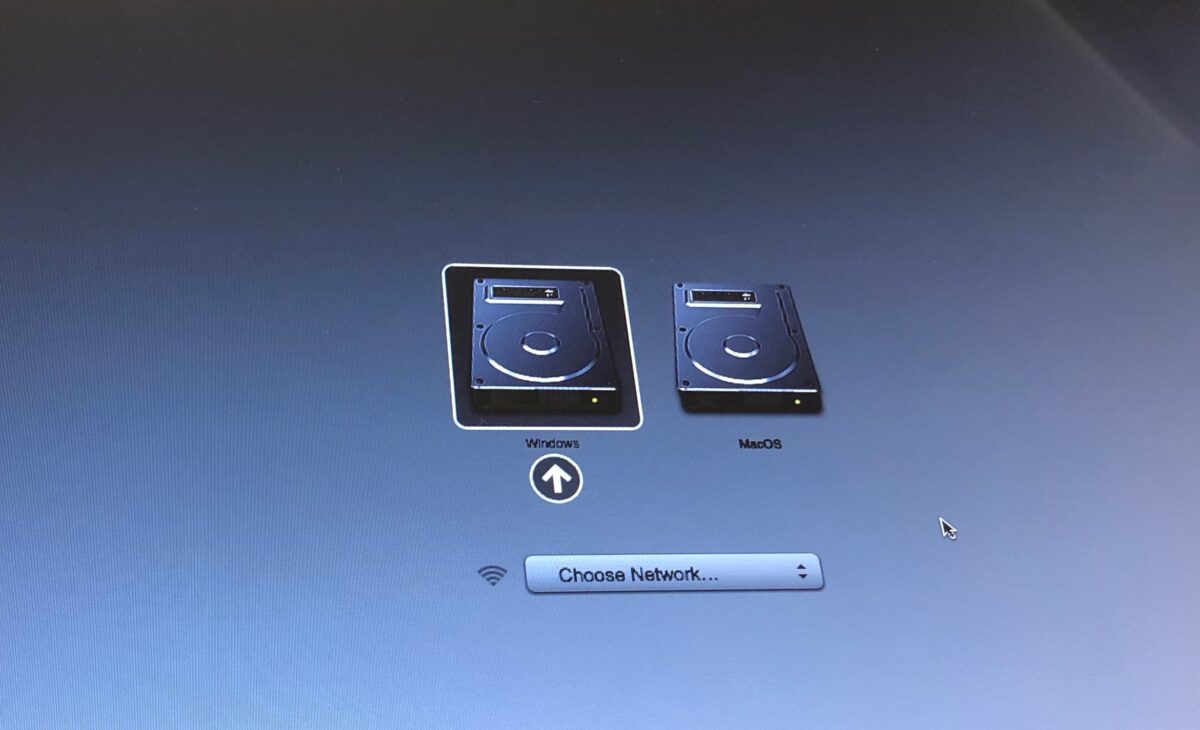
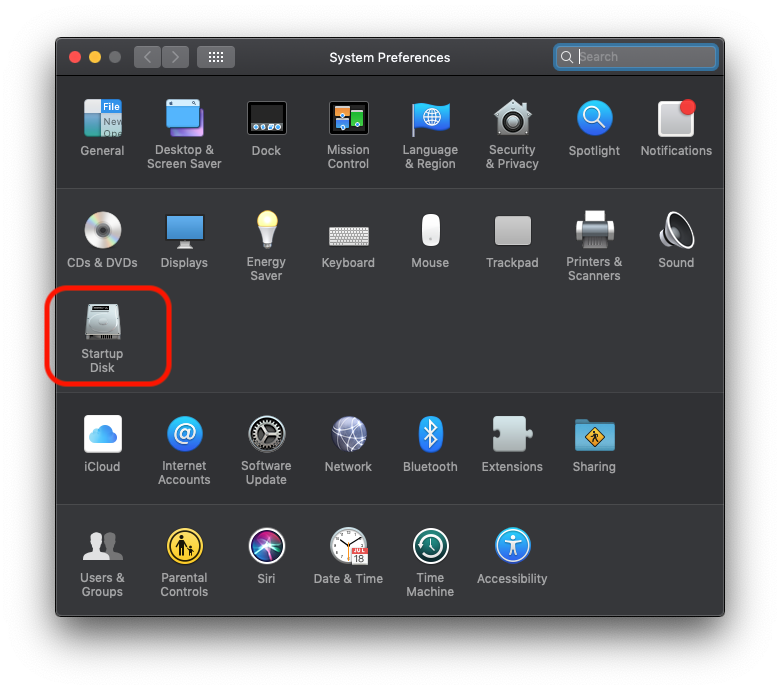
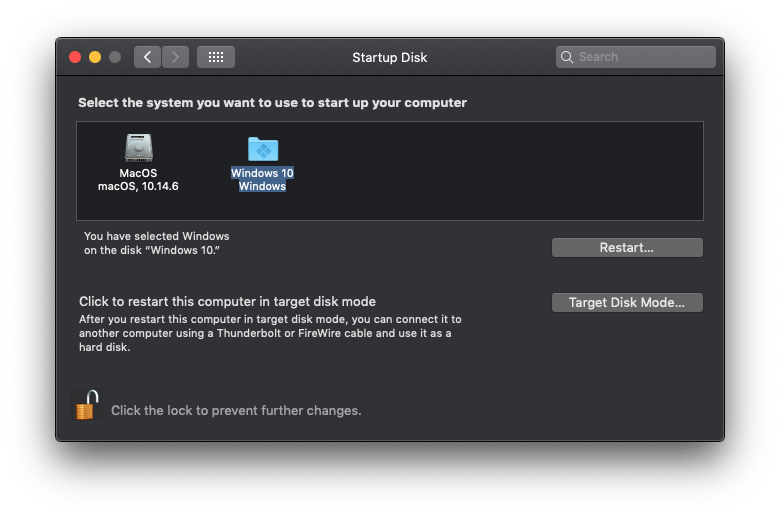
Vo vydaní knihy o inštalácii 2006 mačiek z roku 10