či omylom ste odstránili dôležitý súbor alebo ste stratili dáta v dôsledku vírusu alebo zlyhania hardvéru, strata súborov môže byť frustrujúca a stresujúca skúsenosť. Našťastie existuje riešenie, ktoré vám pomôže obnoviť odstránené súbory Windows 10 si Windows 11. S Windows File Recovery môžete obnoviť dokumenty, obrázky alebo videá, ktoré ste odstránili z úložnej jednotky.
V tomto článku preskúmame ako obnoviť odstránené súbory na Windows 10 si Windows 11 s pomocou tohto nástroja na obnovu súborov a my vám poskytneme tipy a triky na maximalizáciu šancí na úspech pri obnove stratených údajov. Bez ohľadu na dôvod straty údajov, Windows File Recovery je cenovo dostupná a efektívna možnosť na obnovenie odstránených súborov Windows 10.
Nie je neobvyklé, že omylom vymažeme údaje importované z pevného disku alebo z USB Flash disku, pamäťovej karty (napr. SDcard) alebo iného externého média.
Pre obnova zmazaných fotografií a dokumentov existujú rôzne aplikácie, ale väčšinou sú platené a najsľubnejšie výsledky ďaleko nad rámec toho, čo v skutočnosti dokážu.
Spoločnosť Microsoft vytvorila nástroj, ktorý vám pomôže obnoviť odstránené súbory Windows, o ktorom však nie je známe, z akých dôvodov ho takmer vôbec nepropagoval. Táto pomôcka, Windows File Recovery je k dispozícii všetkým používateľom domény Windows 10 si Windows 11 a je schopný vymáhať dokumenty, videá, fotografie a viac. Od náhodne odstránených súborov balíka Office, PDF až po súbory médií JPEG, PNG, MPEG, MP3, MP4 a ZIP, RAR.
Obsah
Ako obnovíte zmazané súbory na Windows 10 si Windows 11? Windows File Recovery
Prevádzkové režimy pre obnovu dát
Windows File Recovery podporuje obnovu dát tromi spôsobmi. "Default","Segment"A"Signature„. Každý prevádzkový režim vykonáva obnovu dát špecifickou metódou.
Modul „Default”- Tento režim používa Tabuľka hlavných súborov (MFT) na vyhľadanie odstránených súborov. Tento režim funguje s veľmi dobrými výsledkami, keď sú prítomné aj segmenty záznamu súborov (FRS).
Modul „Segment”- Modul nevyžaduje MFT, ale musia byť prítomné dátové segmenty. Segmenty sú súhrny informácií o súboroch, ktoré ukladá NTFS do MFT. Názov súboru, dátum, veľkosť, typ a pridelenie / index klastra.
Modul „Podpis”- V tomto režime vyhľadávania musia byť prítomné údaje a vyhľadávanie sa uskutoční podľa určitého typu súborov. Odporúča sa to iba pre veľké súbory a najlepšie vtedy, keď musíme obnovovať údaje z externej jednotky, napríklad USB.
Ako nainštalovať a spustiť Windows File Recovery na Windows 10 si Windows 11
Ak potrebujete obnoviť odstránené súbory na Windowss Windows File Recovery, v prvom rade musíte mať Windows 10 verzia 19041.0 alebo novšia (alebo Windows 11, ľubovoľná verzia), potom prejdite na tento odkaz a stiahnite si aplikáciu z Microsoft Store.
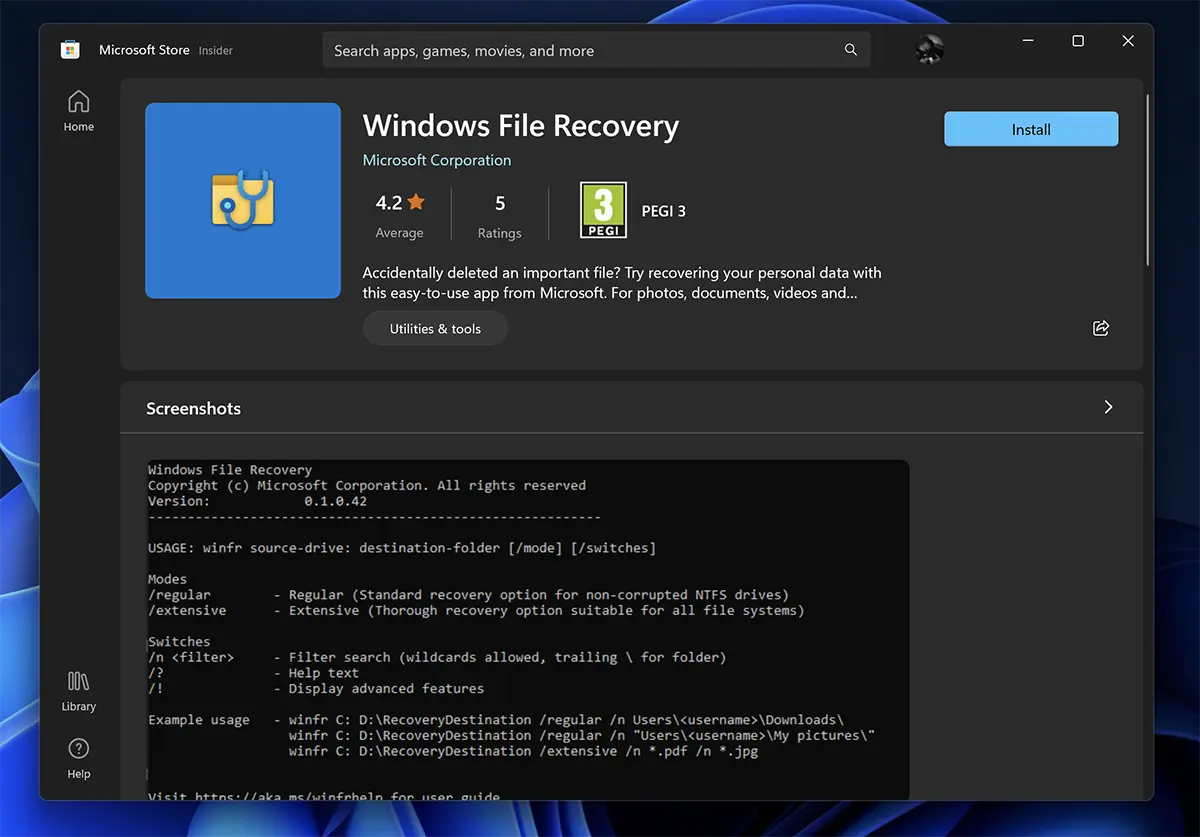
Byť zapamätaný takto nástroj používa príkazové riadky v CMD a nemá grafické rozhranie (UI).
Po prepustení Windows File Recovery, otvorí CMD s oprávnením Administrator a súbor pokynov, ktoré môžete použiť na obnovenie údajov. Tu sú uvedené tri spôsoby obnovy dát, ktoré sme popísali vyššie.
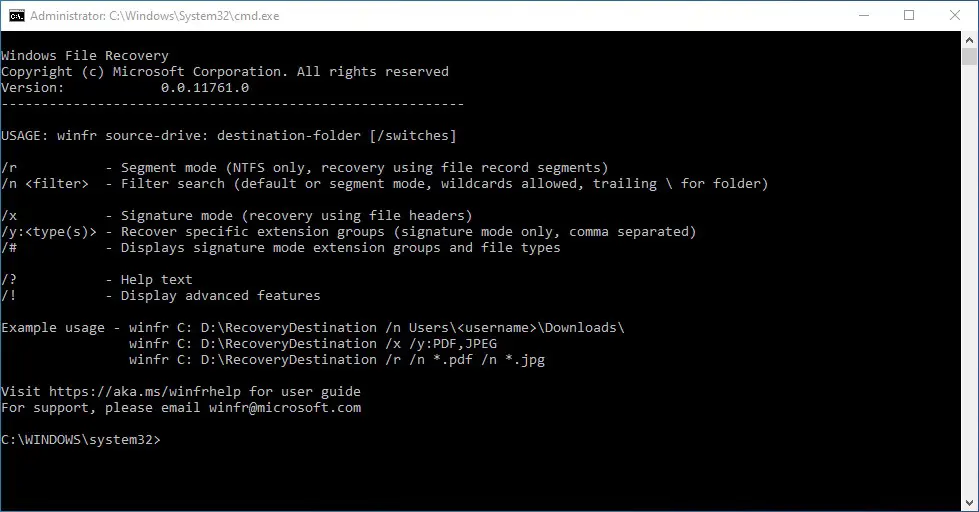
Ako obnovíte zmazané súbory na Windows, s režimom "Default"
Ak chcete načítať konkrétny súbor, ktorý bol náhodne namáhaný z oddielu C: (Dokumenty), a presunúť ho do oddielu E:, bude príkazový riadok vyzerať takto:
winfr C: E: /n \Users\\Documents\Nume_Fisier.docx
V tomto scenári musíte poznať presný názov súboru a príponu.
Ak chceme obnoviť odstránené fotografie (formáty JPEG a PNG) z priečinka Fotografie v oddiele C:, spustíme príkazový riadok:
winfr C: E: /n \Users\\Pictures\*.JPEG /n \Users\\Pictures\*.PNG
Tieto sa uložia do priečinka v oddiele E :.
zotavenie odstránené dokumenty z priečinka "Documents" sa vykoná pomocou príkazového riadku:
winfr C: E: /n \Users\\Documents\
Obnovte zmazané súbory na Windows, s režimom "Segment"(/r)
Obnovte niektoré súbory Word a PDF z oddielu C, do priečinka súborov obnovených z oddielu E.
winfr C: E: /r /n *.pdf /n *.docx
Načítať všetky súbory, ktoré obsahujú v názve konkrétne slovo. Pr. „faktúru“.
winfr C: E: /r /n *factura*
Obnova odstránených mediálnych súborov pomocou "Signature"(/x)
Najprv je dobré začať s objednávkou:
winfr /#
Zobrazí sa podporované súbory v režime obnovenia “Signature".
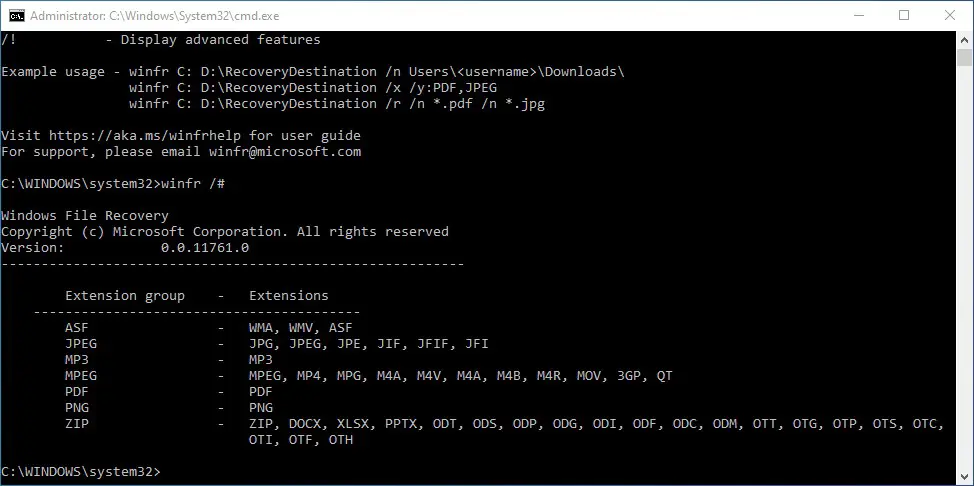
Z toho, čo je možné vidieť, „Signature“ je špeciálne venovaný mediálnym súborom. Tieto sú vo väčšine prípadov väčšie ako súbory dokumentov.
Vy obnoviť odstránené fotografie alebo videá, ktorého rozšírenia sú MPEG alebo JPEG s ich odvodenými rozšíreniami.
Príkazový riadok, ak chceme obnoviť odstránené fotografie, je:
winfr C: E: /x /y:JPEG,PNG
V oddiele E: urobia sa všetky obnovené obrázky s rozšíreniami PNG, JPG, JPEG, JPE, JIF, JFIF si JFI.
Ako som už povedal v iných článkoch, v ktorých som hovoril o náhodne vymazaných údajoch alebo v dôsledku vírusu, najlepšie je mať aktualizovanú zálohu všetkých dôležitých údajov. Preto už nebudete potrebovať aplikácie, nástroje a ďalšie návody, ako obnoviť zmazané súbory Windows.