"Vyberte operačný systém system. Windows 11 On Volume 4" je modrá obrazovka, ktorá sa zobrazí pri spustení počítača a z ktorej si používateľ môže vybrať, ktorý operačný systém sa má zaviesť. Táto obrazovka je typická pre počítače, ktoré majú nainštalované viaceré verzie Windows 11 na rôznych oddieloch alebo zväzkoch hard diskkomunita.
Existujú aj prípady, keď sa táto stránka zobrazí po a update major of Windows 11a zobrazené objemy (operačné systémy) v skutočnosti neexistujú. Neviem presne, prečo k tomuto problému dochádza, ale dá sa veľmi jednoducho vyriešiť.
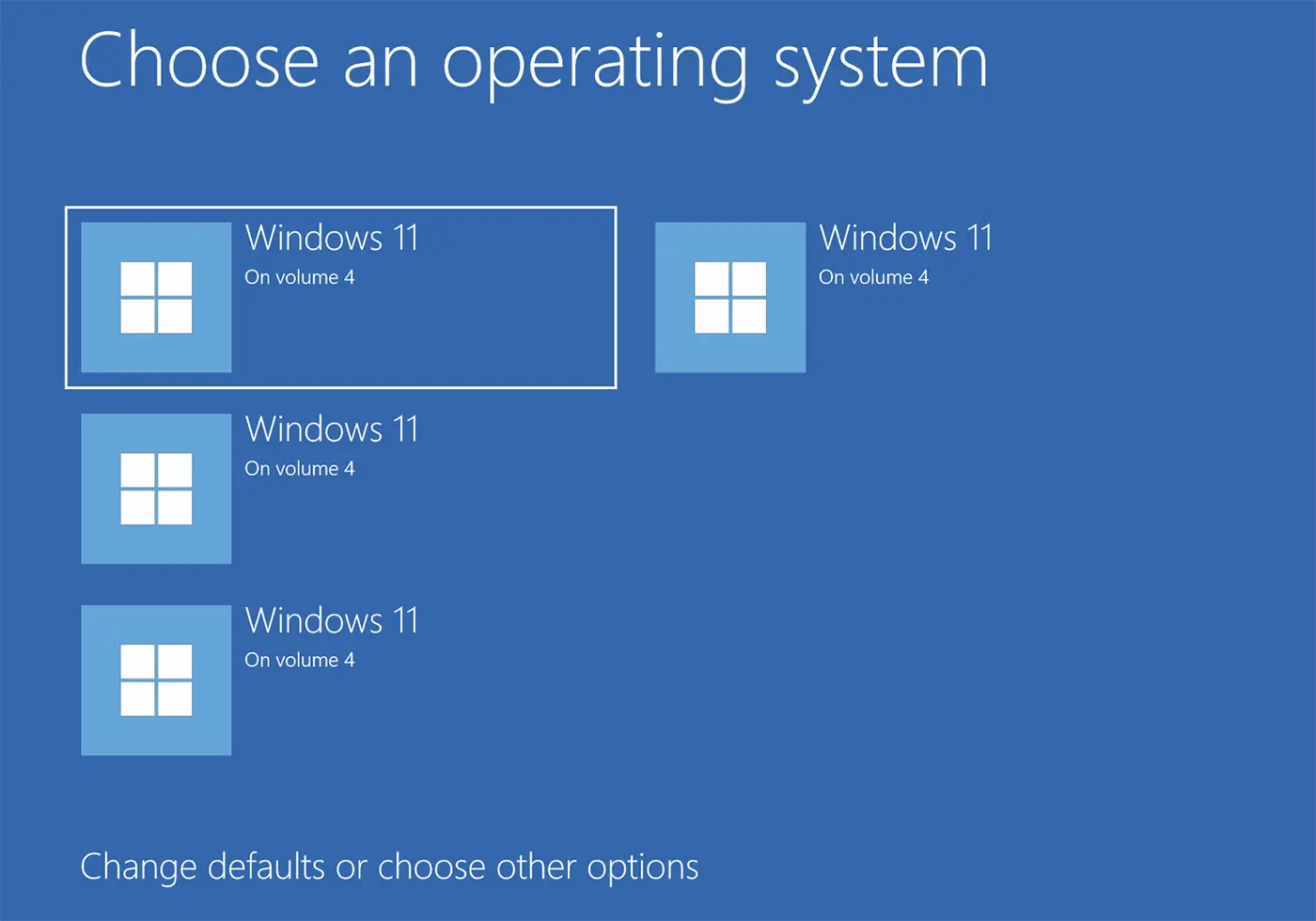
Obsah
Fix Blue Screen: Choose an operating system. Windows 11 on Volume 3, 4.
Ak v počítači nemáte nainštalovaných niekoľko operačných systémov a nepoužívate duálny boot, ale „Vyberte operačný system. Windows 11 na zväzku 4", existujú dva spôsoby, pomocou ktorých môžete túto modrú obrazovku obísť bez toho, aby ste museli manuálne vyberať operačný systém, na ktorom sa má počítač spustiť.
Prvý spôsob
Najjednoduchšie je určiť, z ktorého objemu hard diskchcete, aby sa počítač spustil a nastavte krátky čas čakania na spustenie operačného systému z vybratého zväzku alebo oblasti.
1. Na modrej obrazovke kliknite na „Zmeniť defaults alebo vyberte iné options".
2. Na obrazovke možností kliknite na „Zmeniť časovač“.
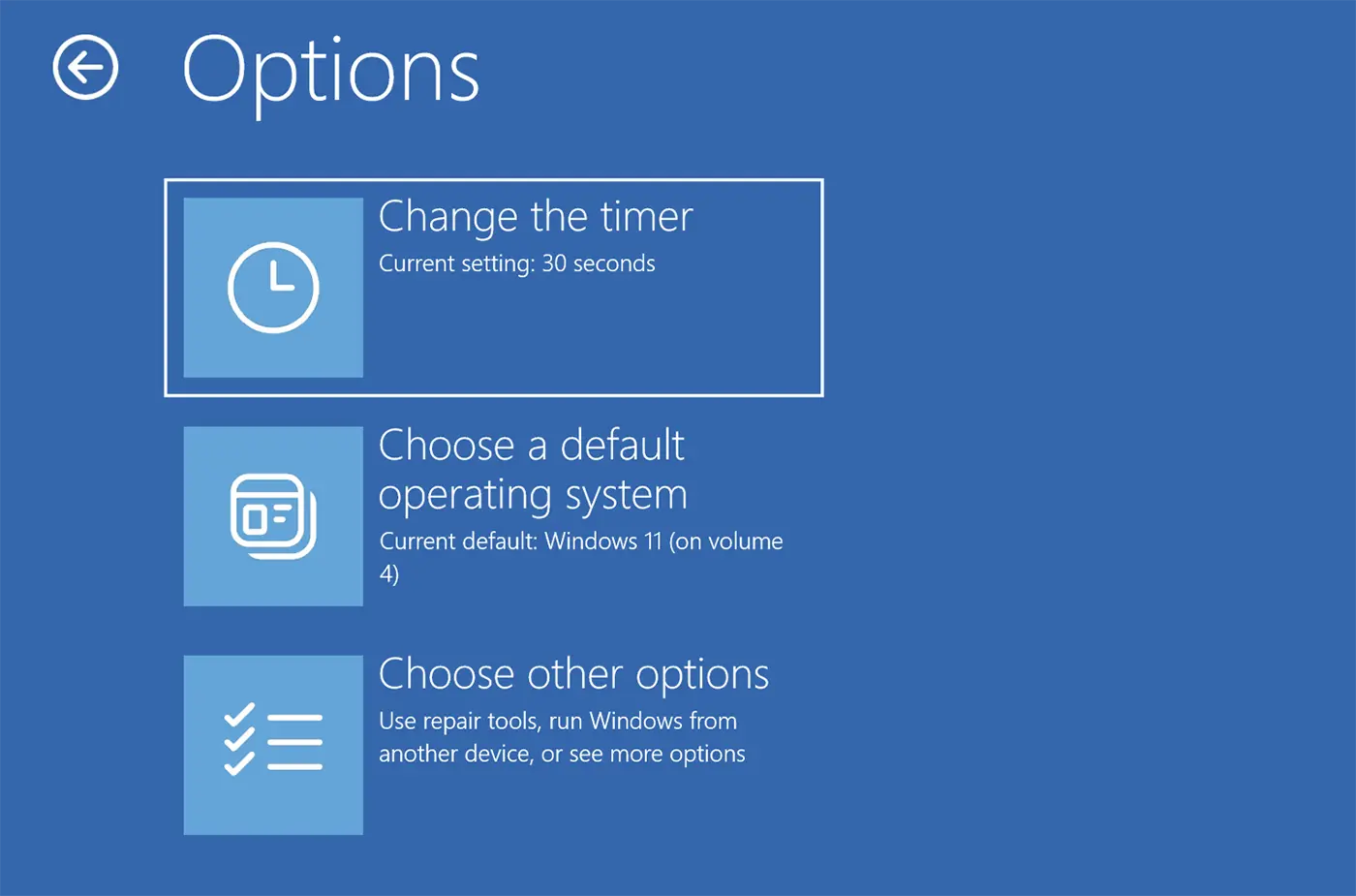
3. Nastavte čas 5 sekúnd na automatické spustenie zvoleného systému. Windows 11 na zväzku 3, zväzku 4 alebo akomkoľvek inom, ktoré chcete spustiť automaticky.
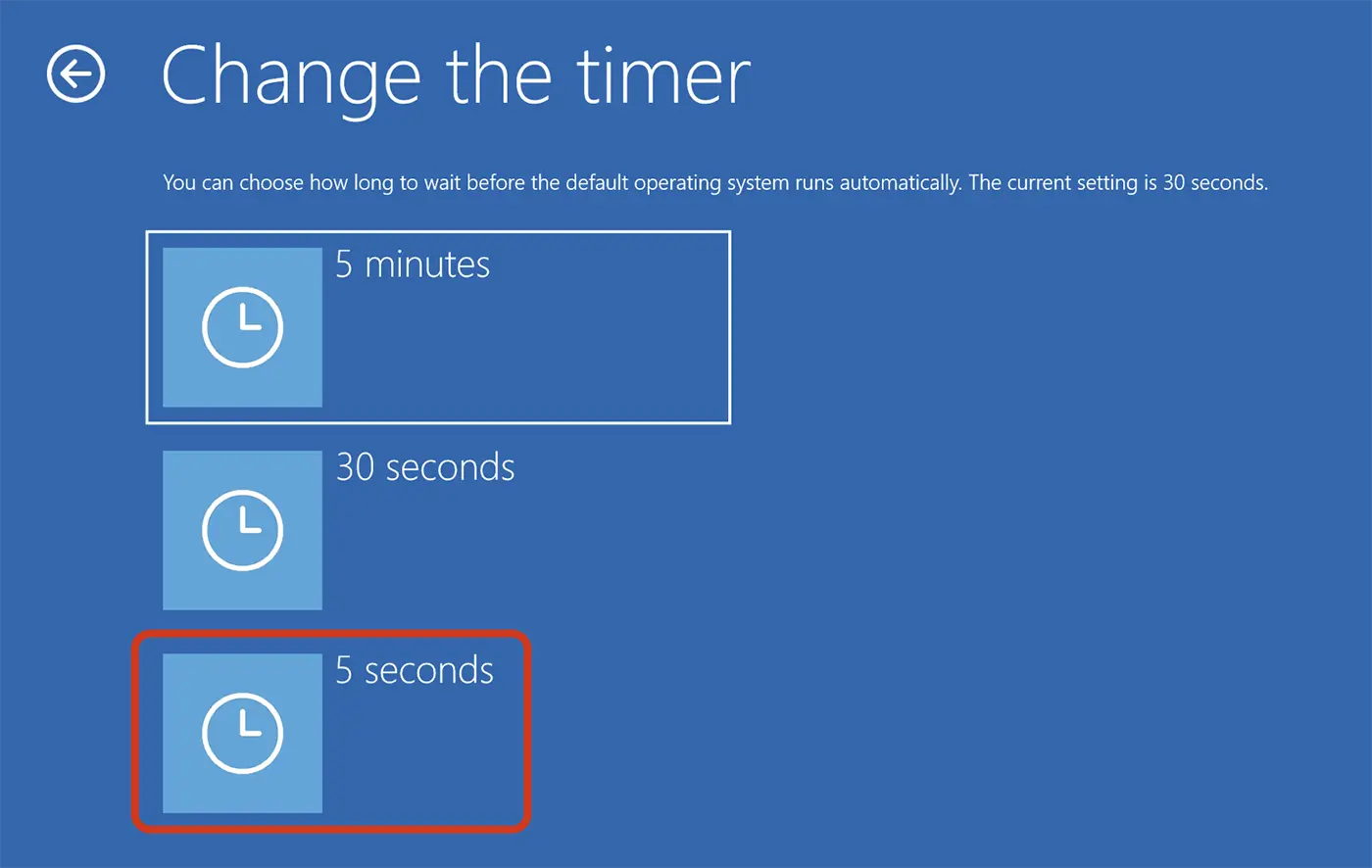
Po tomto kroku pri ďalšom reštarte počítača zostane modrá obrazovka iba 5 sekúnd, po ktorých automaticky spustí operačný systém zo zväzku resp. hard diskvyvolený.
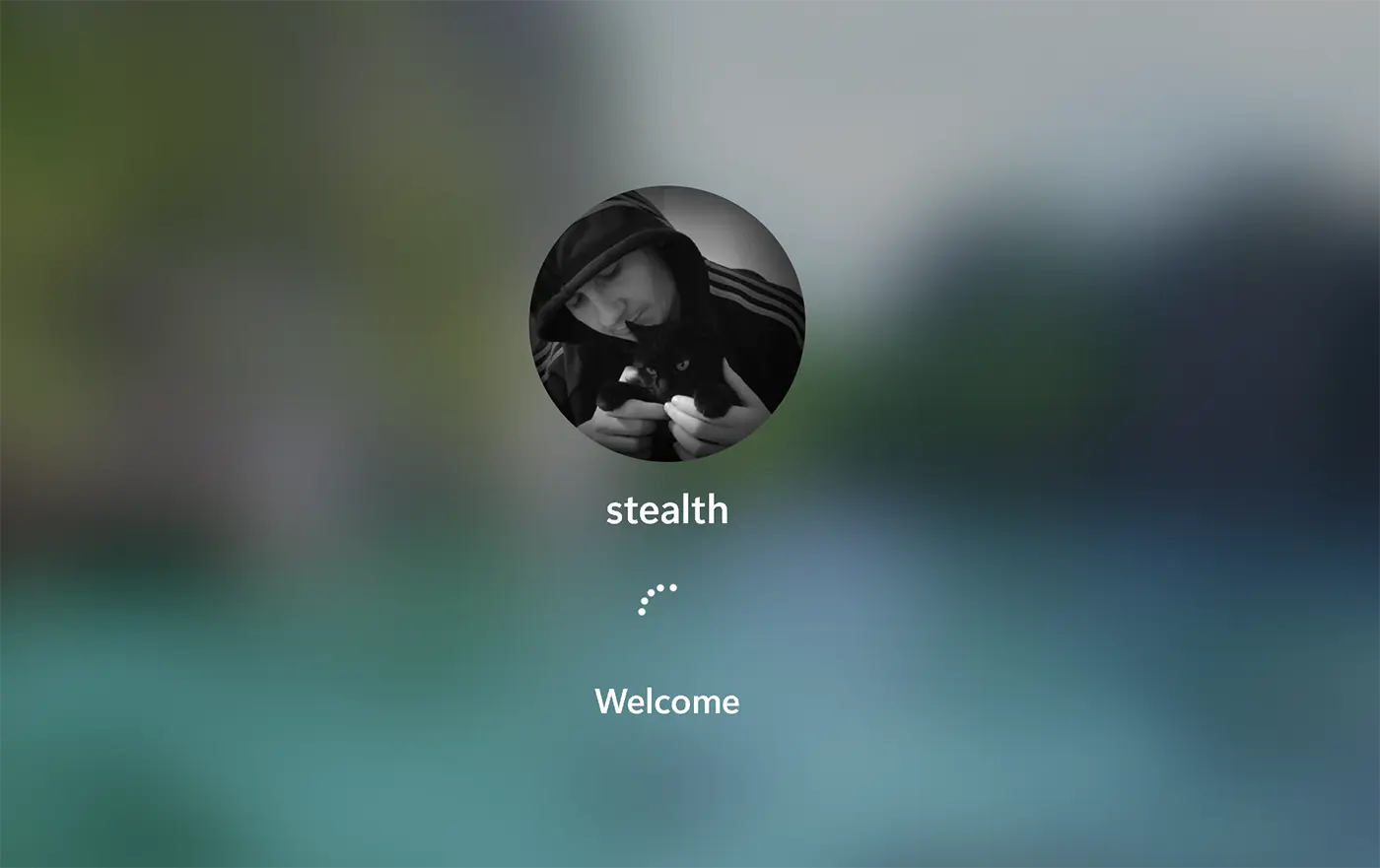
Druhá metóda
Ak chcete, aby sa zobrazila správa „Vyberte operáciu system. Windows 11 na zväzku 4” pri spustení počítača pozorne postupujte podľa krokov v nižšie uvedenom návode. Táto metóda sa odporúča, ak nemáte viacero operačných systémov Windows 11 nainštalovaný na rovnakom počítači alebo nemáte dvojité spustenie Windows cu Linux alebo s iným operačným systémom.
1. Prejdite do ponuky Štart Windows 11 a otvorte Rozšírené System Settings.
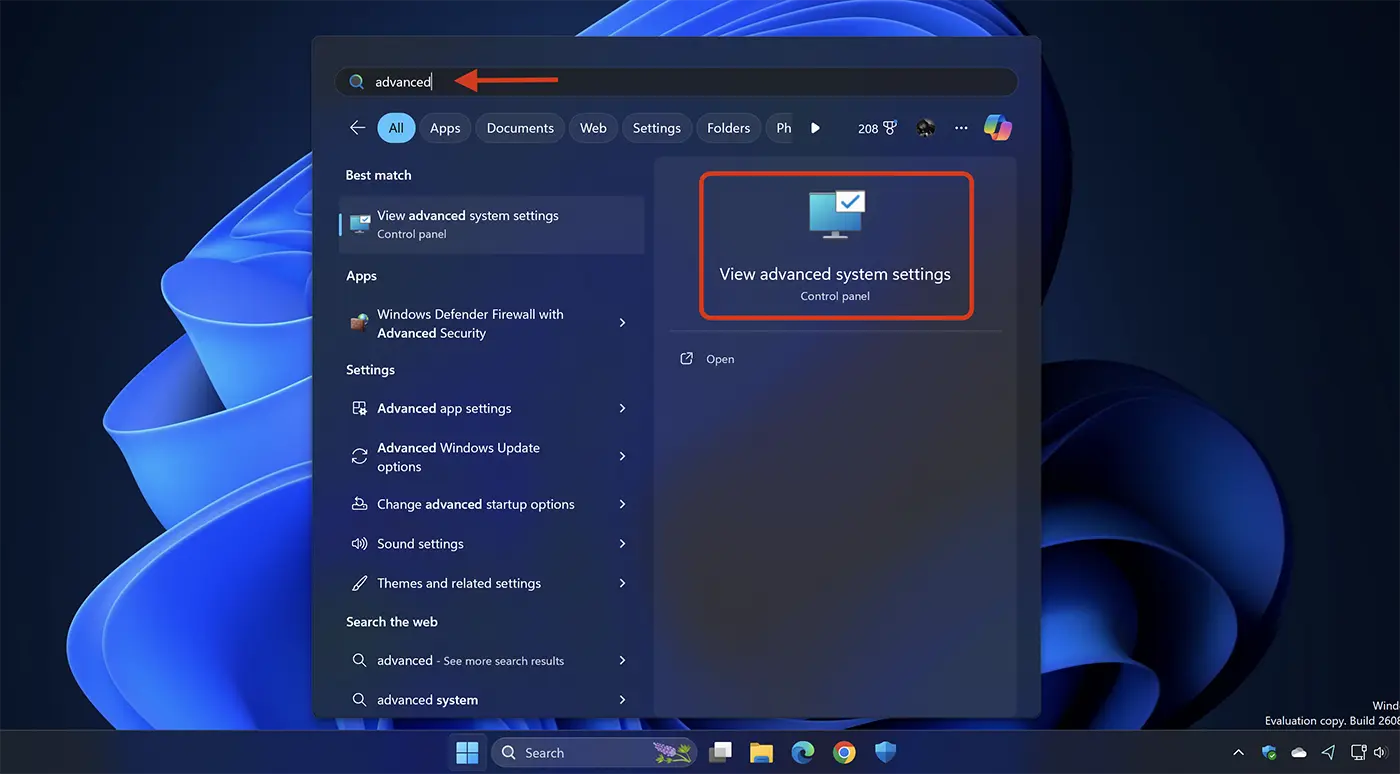
2. Na karte „Rozšírené“ kliknite na ikonu „Settings“ z „Spustenie a obnovenie“.
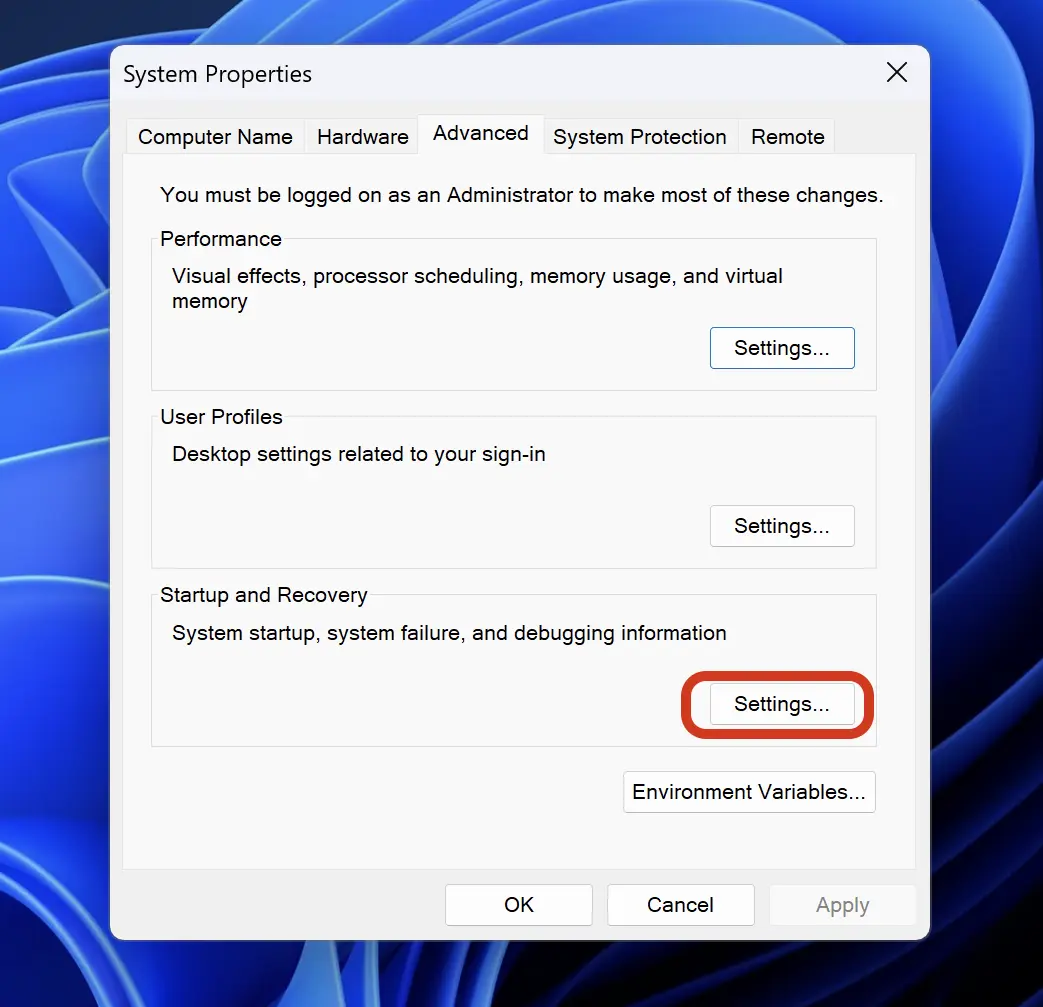
3. V nastaveniach „Startup and Recovery“ vyberte operačný systém, na ktorom sa má počítač automaticky spustiť a zrušte začiarknutie možnosti „Čas na zobrazenie zoznamu operačných systems ".
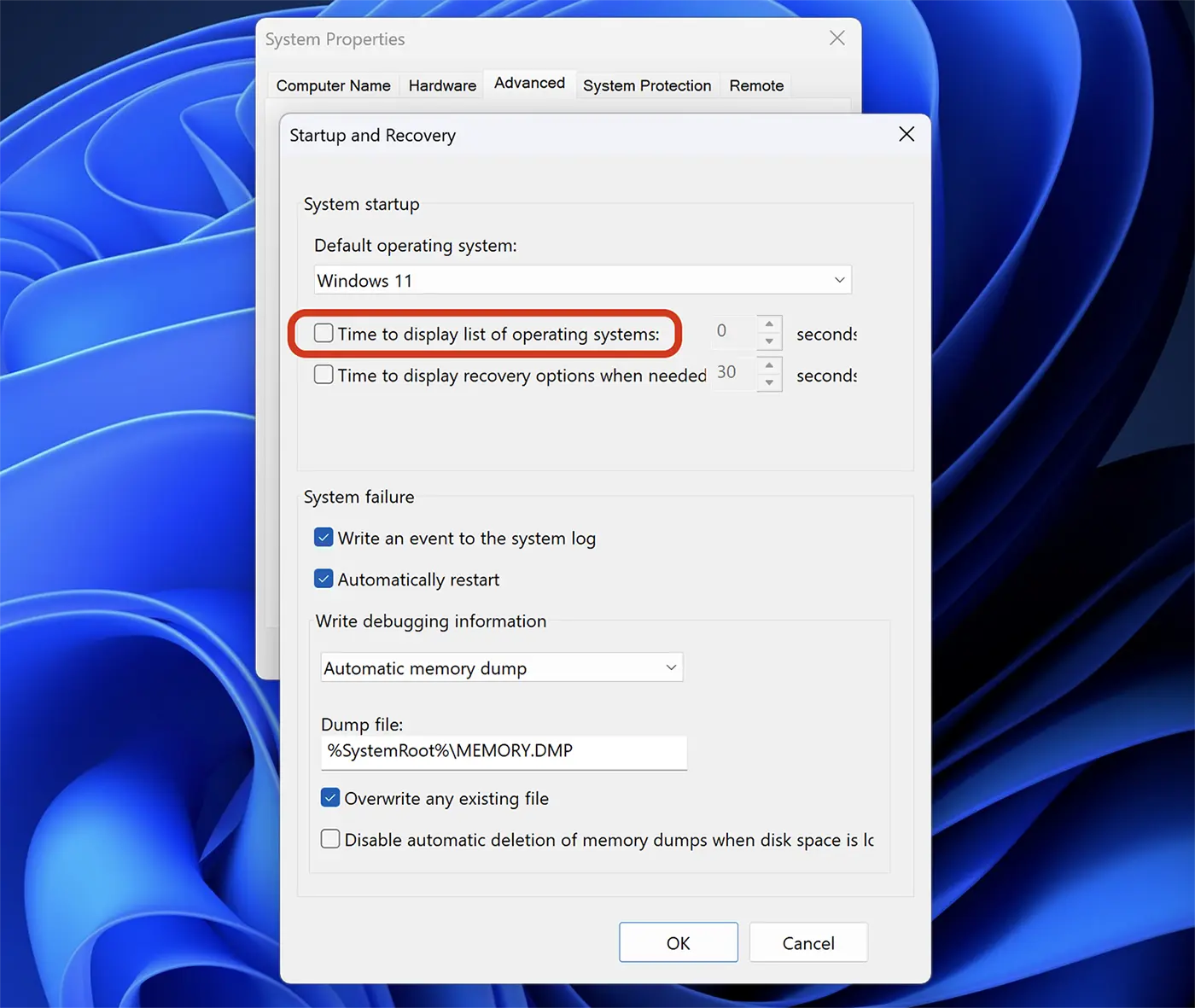
4. kliknite na "Apply“, kliknite na „OK“.
Po vykonaní tejto zmeny by sa po reštartovaní počítača už nemala zobrazovať možnosť výberu zväzku, na ktorom je operačný systém. Windows 11 Na zväzku 3, 4 alebo inom čísle.
Pre používateľov, ktorí majú počítače Windows 11 narukoval do Insider Preview Dev Channel alebo Canary, tento problém bol vyriešený v aktualizácii “Cumulative Update Build 26080.1300 (KB5037139)".
Súvisiace: Ako povoliť aktualizácie Canary Channel pre Windows 11
"UPDATE 3/18: We are starting to roll out two servicing updates to Windows Insiders in the Dev Channel. Both these updates do not include anything new and are designed to test our servicing pipeline for Windows 11, version 24H2. Most Insiders in the Dev Channel will receive Cumulative Update Build 26080.1300 (KB5037139). However, Insiders that have Virtualization Based Security (VBS) turned on will receive Build 26080.1400 (KB5037140) and may not experience a restart upon installing the update. Arm64 devices, even with VBS turned on, will only receive Build 26080.1300 (KB5037139)."