Keď Microsoft predstavil Windows Widgety, mnohí používatelia mali chvíľku radosti. Priestor ľahko dostupný z panela úloh, ktorý je možné prispôsobiť pomocou užitočných a prispôsobiteľných miniaplikácií, v spoľahlivom a stabilnom operačnom systéme zameranom na záujmy každého používateľa. Bohužiaľ, príbeh nie je až taký pekný. Microsoft predstavil viac panela Novinky, z ktorého prakticky nemáte možnosť vypnúť Správy Windows Widgety sú zapnuté Windows 11.
Pre skúsenejších používateľov, ktorí chcú vyskúšať nástroje, pomocou ktorých je možné upraviť funkcie Windows 10/11, existuje niekoľko riešení, z ktorých je možné novinky odstrániť Windows Miniaplikácie. Jeden z týchto spôsobov popíšeme krok za krokom v návode nižšie, ale pred spustením sa odporúča urobiť zálohu operačného systému.
Ako zakázať Správy z Windows Widgety sú zapnuté Windows 11
1. Prístup store.rg-adguard.net potom vyberte Productid z ľavého menu napíšte: 9MSSGKG348SP, vyberte Fasta potom kliknite na tlačidlo začiarknutia.
2. Stiahnite si súbor zospodu, kde sú zobrazené výsledky: MicrosoftWindows.Client.WebExperience_523.33200.0.0_neutral_~_cw5n1h2txyewy.appxbundle.
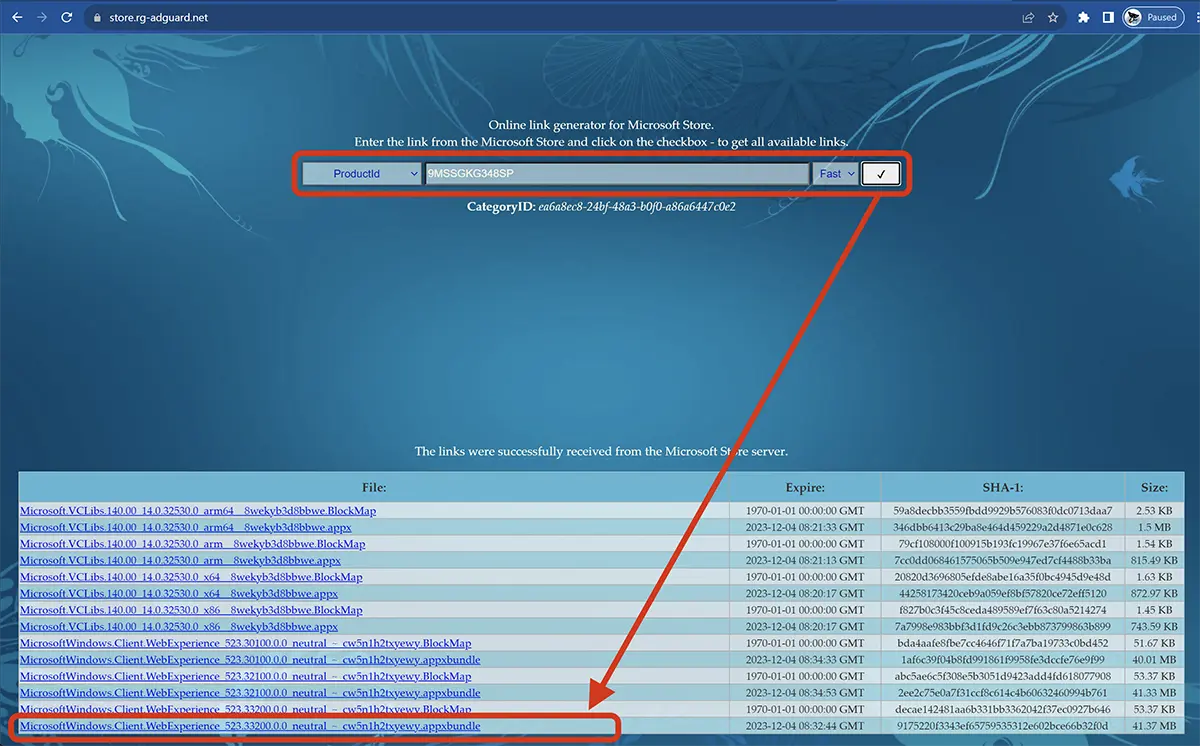
3. Spustite stiahnutý balík a kliknite na „Update". Ak máte nainštalovanú verziu Windows náhľad, tento krok už nie je potrebný.
4. Stiahnite si archív ViVeTool z GitHub a rozbaľte ho do priečinka.
5. Otvoriť Command Prompt (Administrator) potom navigujte pomocou príkazu “cd” v priečinku, kde ste rozbalili ViVeTool. Napríklad v mojom prípade:
cd C:\Users\stealth\Downloads\ViVeTool6. Skopírujte príkazový riadok nižšie a potom stlačte „Enter".
vivetool /enable /id:45393399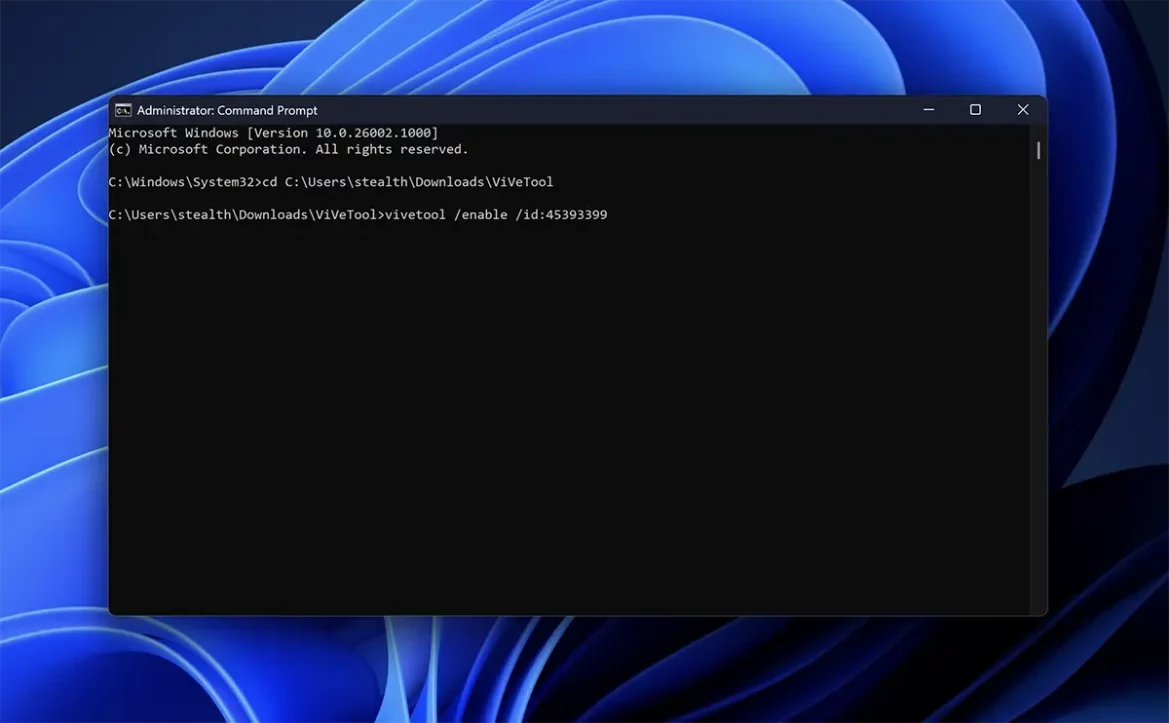
7. Reštartujte počítač.
8. Otvorte widgety z ľavého dolného rohu (Win+W) potom prejdite na „Settings".
9. Prejdite do spodnej časti panela nastavení, potom kliknite na „Zobraziť alebo skryť informačné kanály“ a zakážte „Microsoft Start".
Teraz máte čistý panel miniaplikácií len s vašimi miniaplikáciami, bez irelevantných správ alebo automaticky prehrávaných videí. Úspešne ste vypli Správy od Windows Widgety sú zapnuté Windows 11.