Umelá inteligencia sa čoraz viac využíva v mnohých oblastiach činnosti a na prispôsobenie sa novým spôsobom práce je dobré naučiť sa tieto nové nástroje založené na AI efektívne využívať. V tomto návode uvidíte, ako môžete používať Copilot v Exceli.
Microsoft investoval veľké prostriedky do generatívnej umelej inteligencie a spoločnosť nepoľavila v zavádzaní tejto technológie do svojich produktov. S predplatným Copilot Pro teda predplatiteľov Microsoft 365 Osobné alebo rodinné môžu vytvárať, upravovať alebo analyzovať dokumenty (Word), tabuľky (Excel) a prezentácie (PowerPoint) s pomocou umelej inteligencie.
Obsah
Vytvorte tabuľku v Exceli
Skôr než začnete, aby ste okrem predplatného a predplatného Copilot Pro mohli používať Copilot v Exceli Microsoft 365 Osobné resp Microsoft 365 Rodina, musíte mať v Exceli otvorenú tabuľku, aby sa tlačidlo sprievodcu Copilot aktivovalo.
1. Otvorte tabuľku v Exceli a zadajte údaje.
2. Ďalej vyberte príslušnú bunku alebo rozsah buniek.
3. Prejdite na možnosť „Formátovať ako tabuľku“ na karte „Domov“.
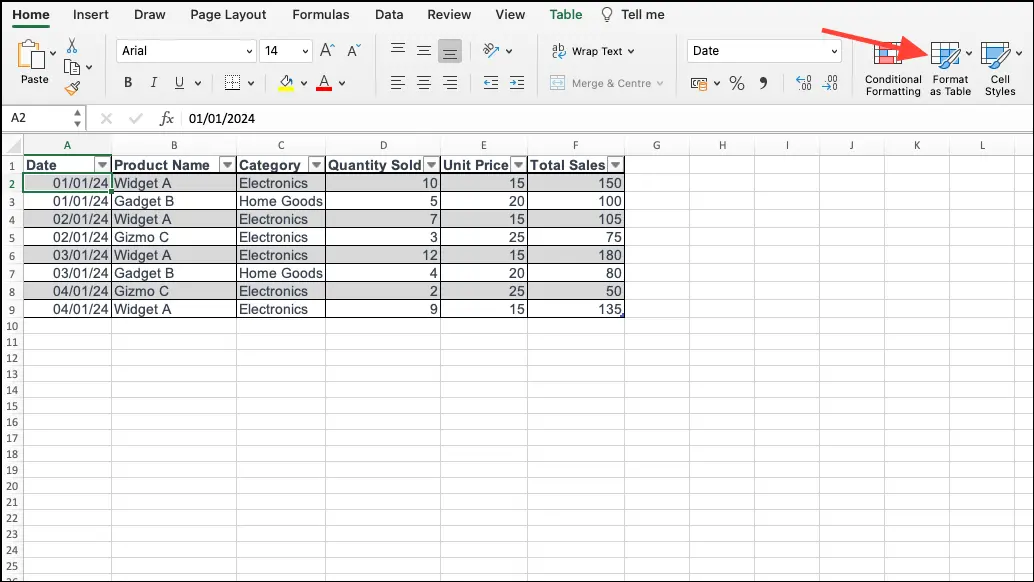
4. Vyberte štýl tabuľky.
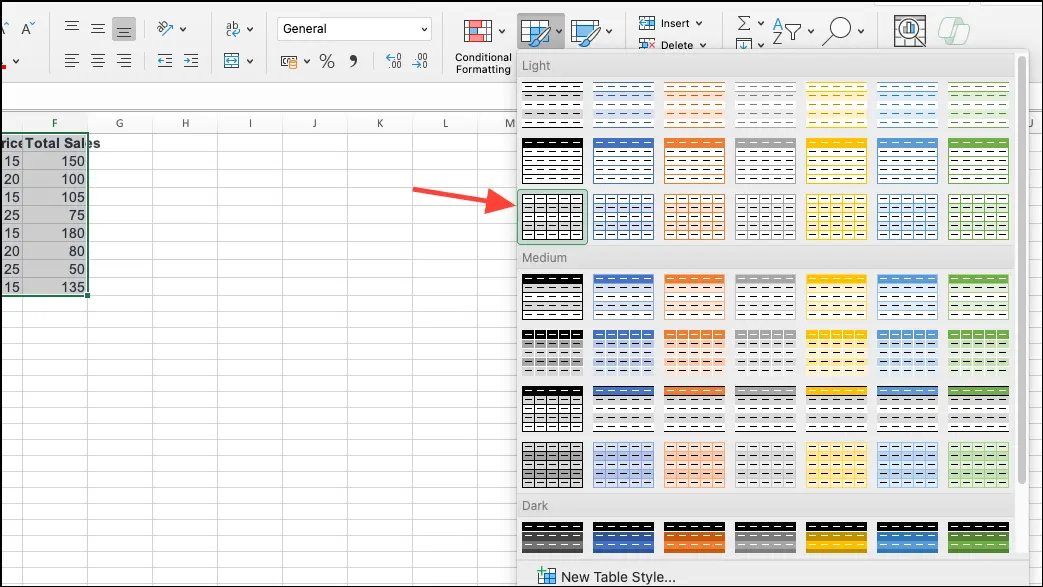
5. Začiarknite možnosť „Moja tabuľka má hlavičky“, ak chcete, aby sa prvý riadok vašich údajov zobrazil ako hlavička tabuľky, potom stlačte tlačidlo „OK“.
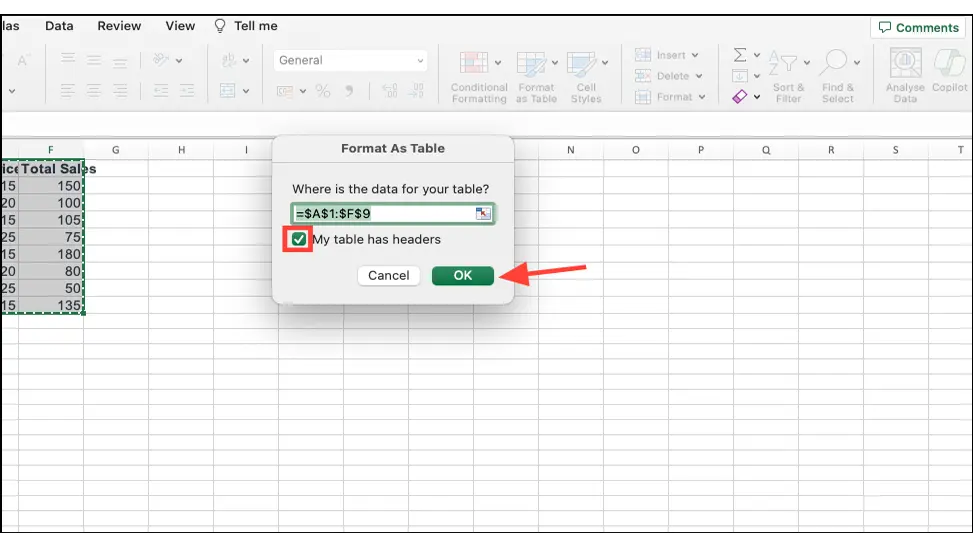
6. Teraz máte po ruke excelovskú tabuľku.
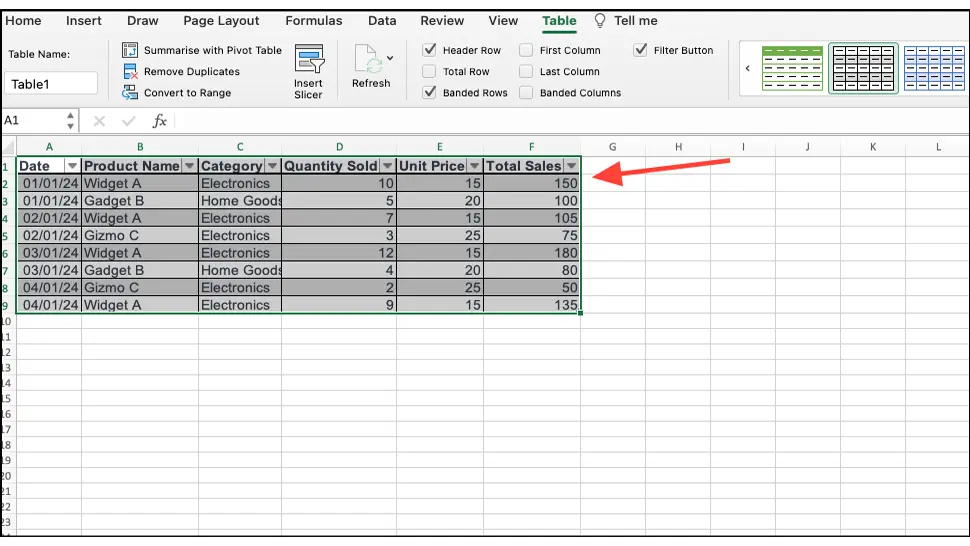
Aby ste mohli používať Copilot v Exceli, tabuľku musíte uložiť do svojho účtu OneDrive alebo SharePoint. Po uložení súboru do cloudu bude k dispozícii možnosť používať Copilot v Exceli.
Ako môžete používať Copilot v Exceli pre tabuľky
Teraz môžete použiť Copilot v pracovnom hárku programu Excel na získanie pomoci s rôznymi úlohami.
Copilot funguje aj pre veľké excelové tabuľky – tabuľky s až dvoma miliónmi buniek. Na veľkých stoloch však môže trvať dlho (viac ako 30 sekúnd), kým Copilot vygeneruje odpoveď. Možnosti ako zvýrazňovanie, zoraďovanie, filtrovanie a návrhy vzorcov stĺpcov nemajú žiadne obmedzenia na veľkosť tabuľky ani množstvo údajov.
1. Otvorte hárok programu Excel (Pracovný hárok) a potom prejdite na kartu „Domov“.
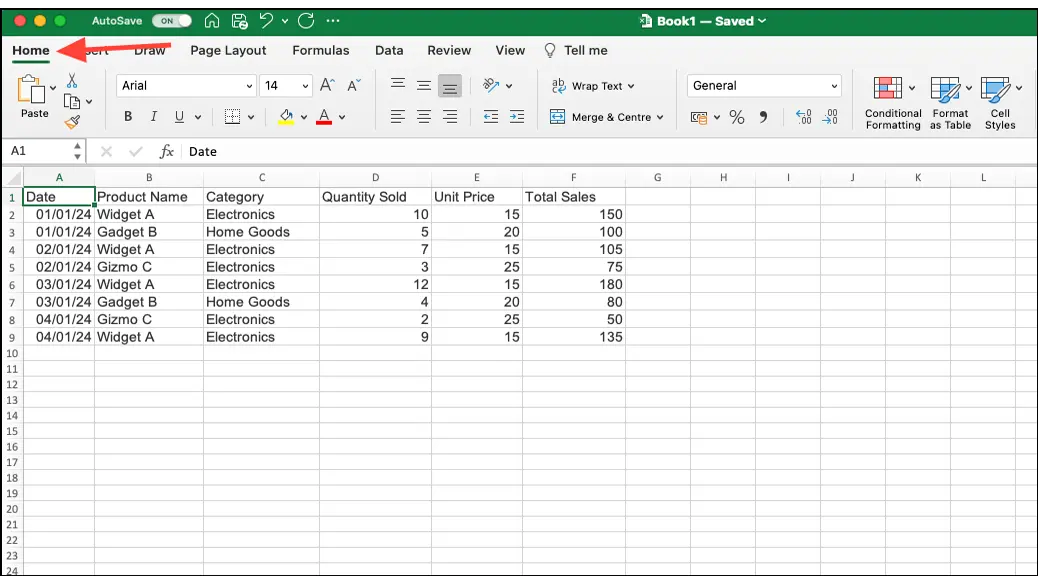
2. Kliknite na tlačidlo „Copilot“ vpravo hore.
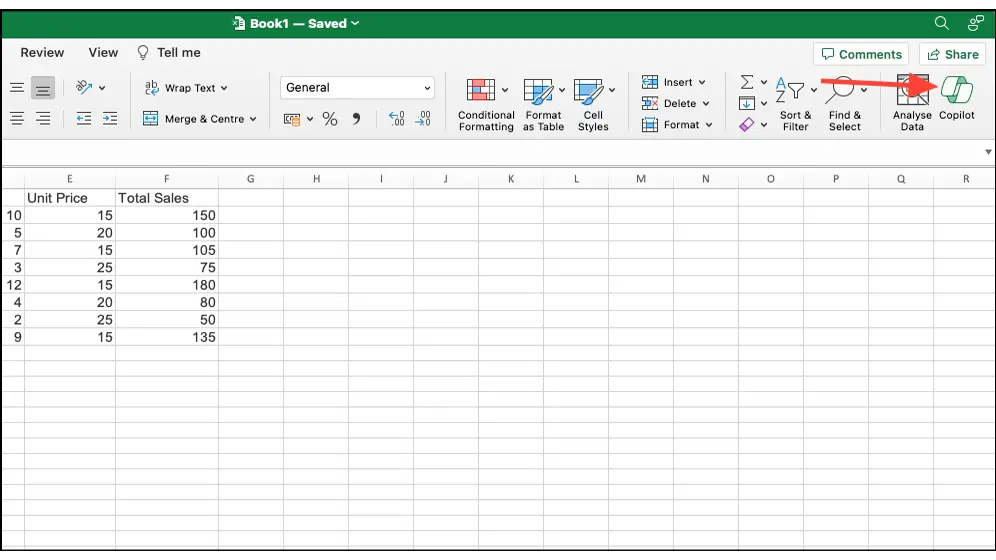
3. Na pravej strane sa otvorí panel rozhovoru druhého pilota. Ak váš pracovný súbor už má povolený Copilot, ale nemáte excelovú tabuľku pre vaše aktuálne údaje, Copilot ju môže skonvertovať za vás.
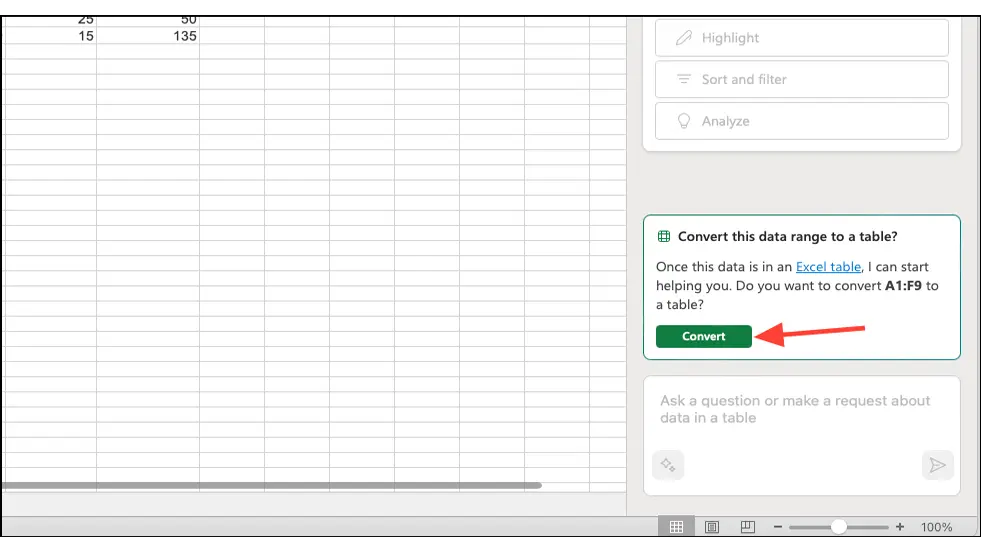
4. Ak chcete pracovať s tabuľkou pomocou niektorej zo zručností uvedených nižšie, uistite sa, že máte vybratú bunku alebo rozsah údajov v tabuľke Excel.
Nájdite štatistiky v Exceli pomocou Copilota
1. Na paneli chatu Copilot kliknite na „Analyzovať“.
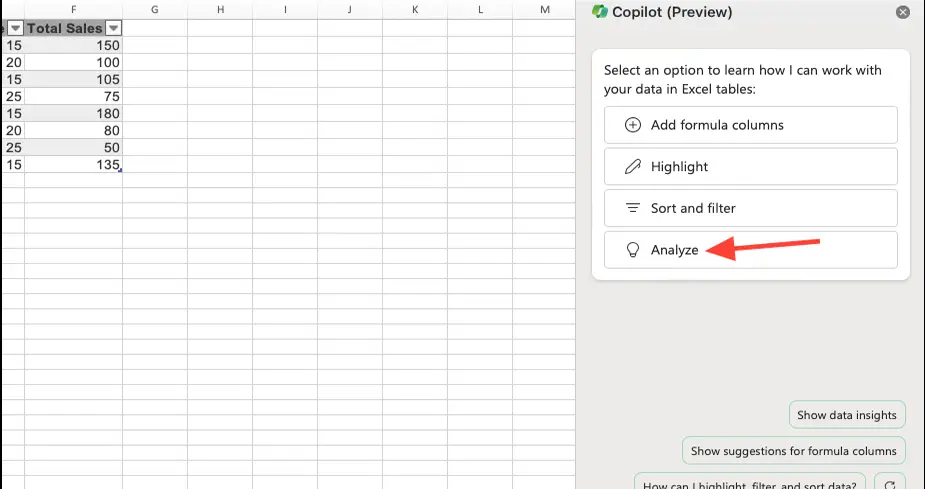
2. Copilot analyzuje vaše údaje a zobrazí niektoré návrhy (výzvy), ktoré môžete použiť na získanie prehľadov na základe vašich údajov. Kliknite na výzvu, ktorú chcete použiť.
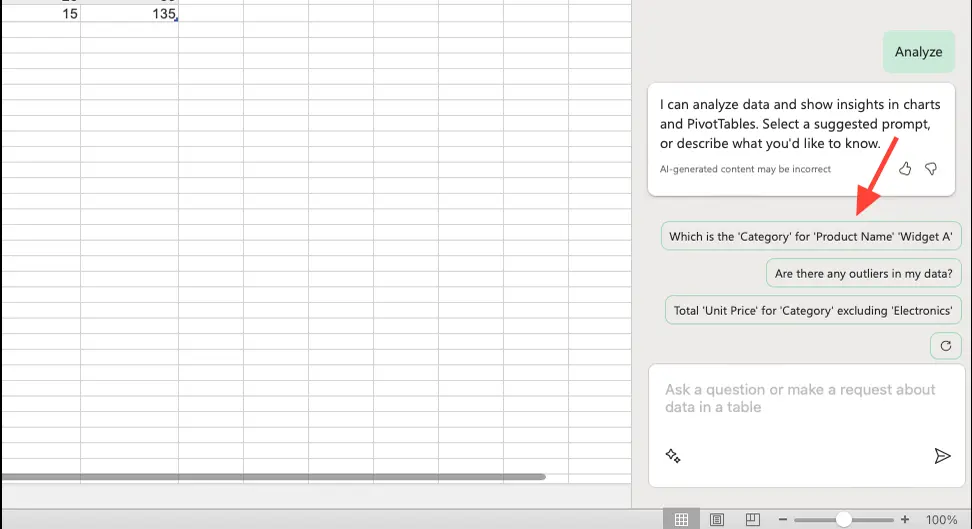
3. Do oblasti návrhov môžete zadať aj vlastnú výzvu, ak viete, aké informácie o svojich údajoch chcete od Copilota požadovať. Kliknutím na tlačidlo „Odoslať“ odošlete výzvu Copilotovi.
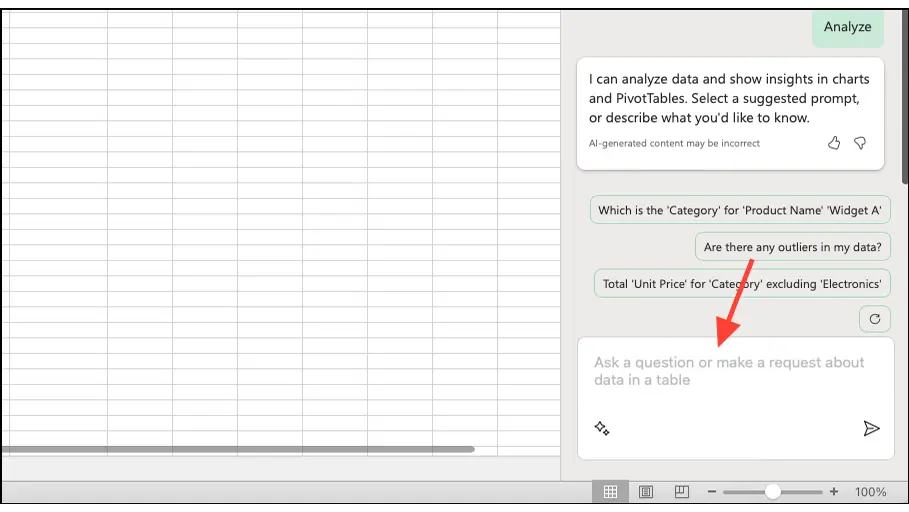
4. Copilot môže zobrazovať náhľady vo forme objektov kontingenčnej tabuľky, grafov, súhrnov, trendov alebo odľahlých hodnôt (hodnoty, ktoré sú výrazne ďalej od zvyšku údajov). Copilot v podstate vygeneruje v Exceli to, čo najlepšie vyhovuje vašej aplikácii. Ak chcete pridať graf do pracovného hárka programu Excel, kliknite na tlačidlo "Add na nový list“.
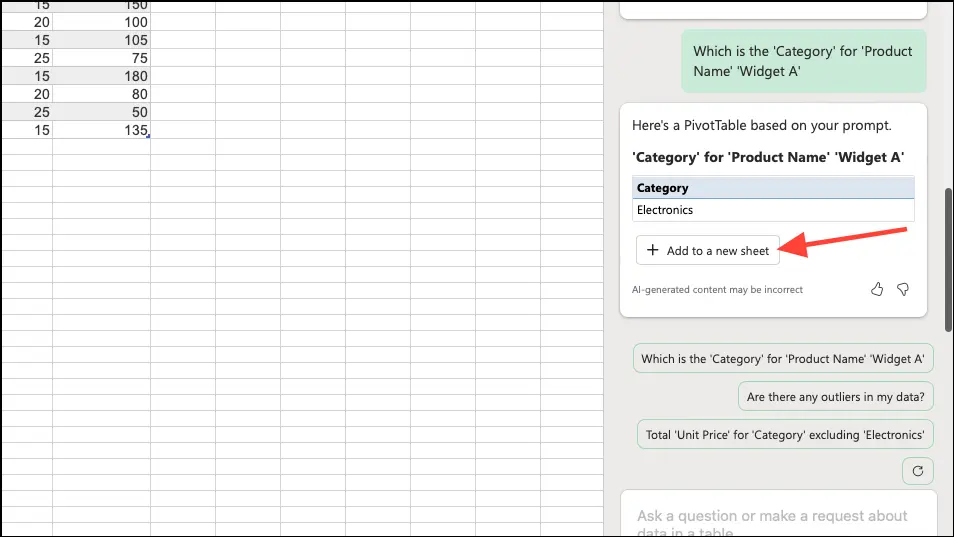
5. Môžete kliknúť na iný návrh, aby ste získali viac prehľadov, alebo kliknúť na tlačidlo „Obnoviť“ a získať nový súbor návrhov od Copilota.
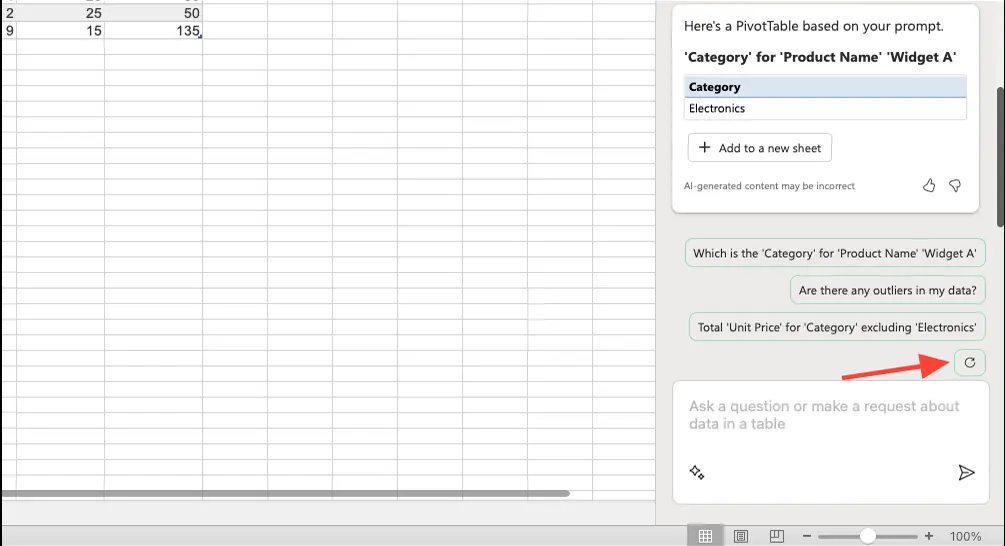
Analyzujte svoje údaje pre rôzne požiadavky a skontrolujte štatistiky, ktoré Copilot generuje, aby ste z vašich údajov vyťažili maximum.
Zvýraznite a zoraďte údaje programu Excel pomocou funkcie Copilot
Copilot môže jednoducho zvýrazniť vaše údaje podľa jednoduchých pravidiel podmieneného formátovania alebo triediť a filtrovať excelové tabuľky za vás.
1. Na paneli Copilot kliknite na "Zvýrazniť" alebo "Zoradiť a filtrovať".
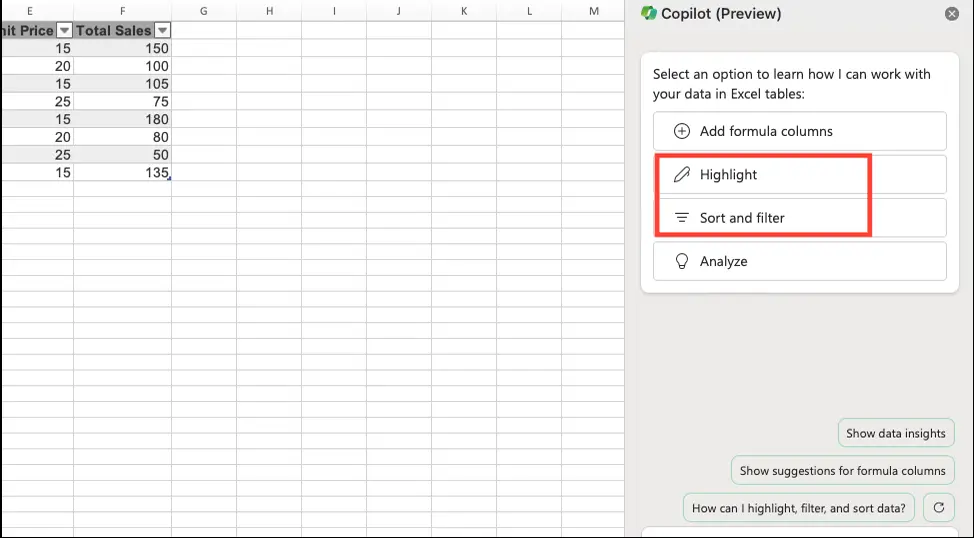
2. Druhý pilot začne analyzovať údaje. Po dokončení analýzy vám navrhne dopyty, ktoré môžete použiť pre svoje údaje. Bez ohľadu na kategóriu, ktorú si vyberiete, navrhované dopyty budú mať možnosti zvýraznenia, zoradenia a filtrovania údajov. Kliknite na požiadavku (výzvu), pre ktorú chcete spracovať údaje.
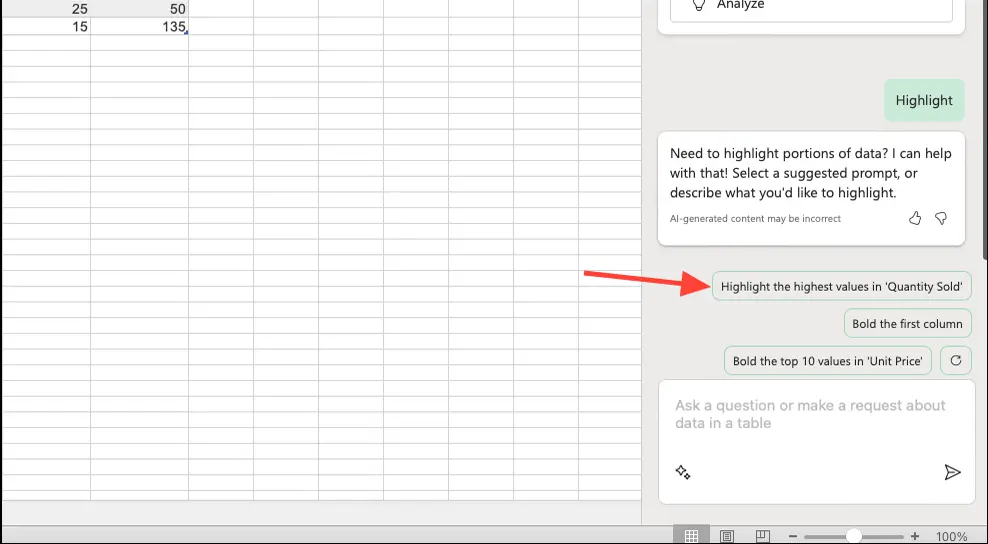
3. Môžete tiež zadať vlastnú výzvu, aby ste Copilotovi povedali, ako chcete upraviť tabuľku. V závislosti od výzvy (požiadavky) Copilot vykoná zmeny vo vašej tabuľke.
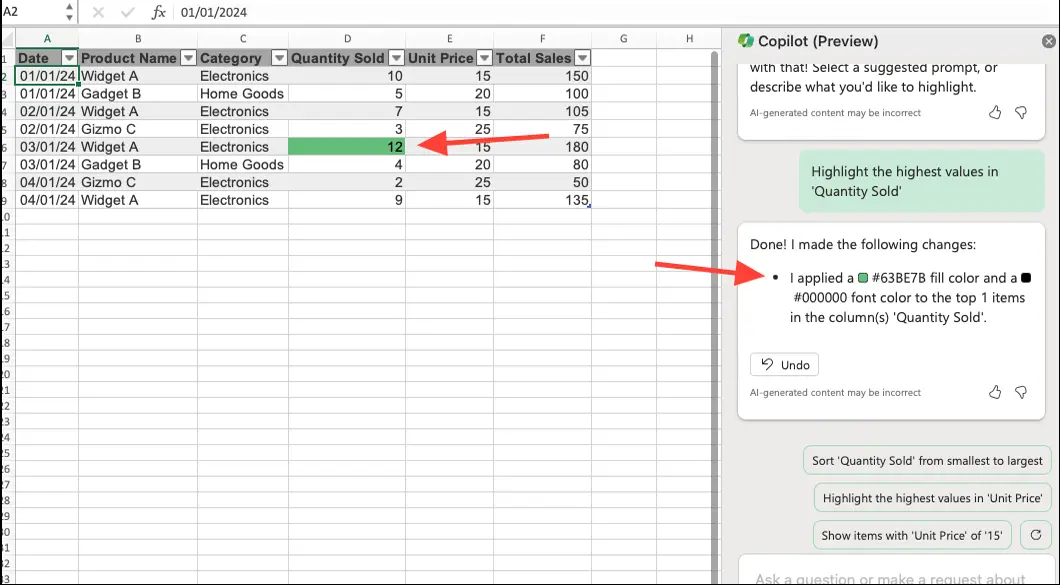
Súvisiace: Návody a triky Excelu.
Generujte stĺpce so vzorcami v Exceli pomocou Copilot
Copilot v Exceli vám tiež môže pomôcť nájsť vzorce pre nový stĺpec a pridať stĺpec za vás.
1. Na paneli rozhovoru Copilot kliknite na možnosť „Pridať stĺpce vzorcov“ (Add stĺpce vzorcov).
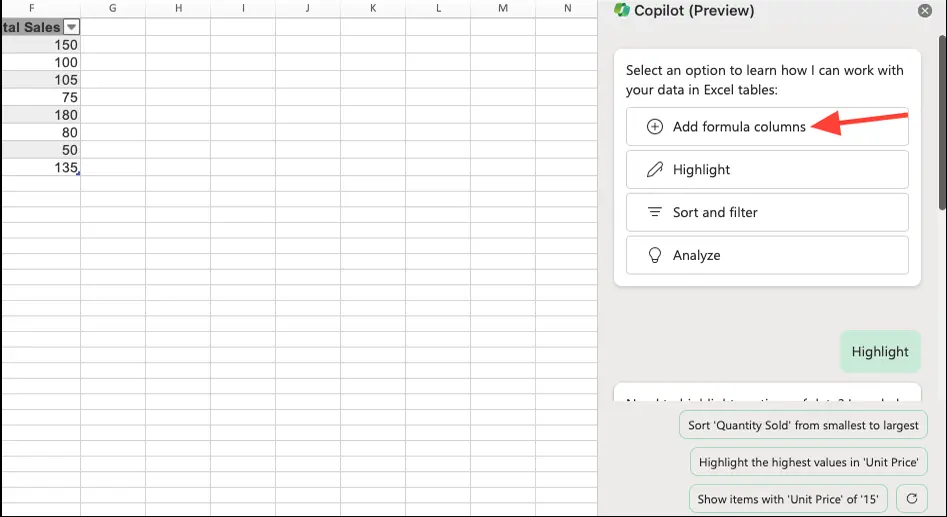
2. Copilot príde s niekoľkými stĺpcami vzorcov, ktoré môžete pridať. Kliknutím na navrhovanú výzvu ju použijete v Exceli.
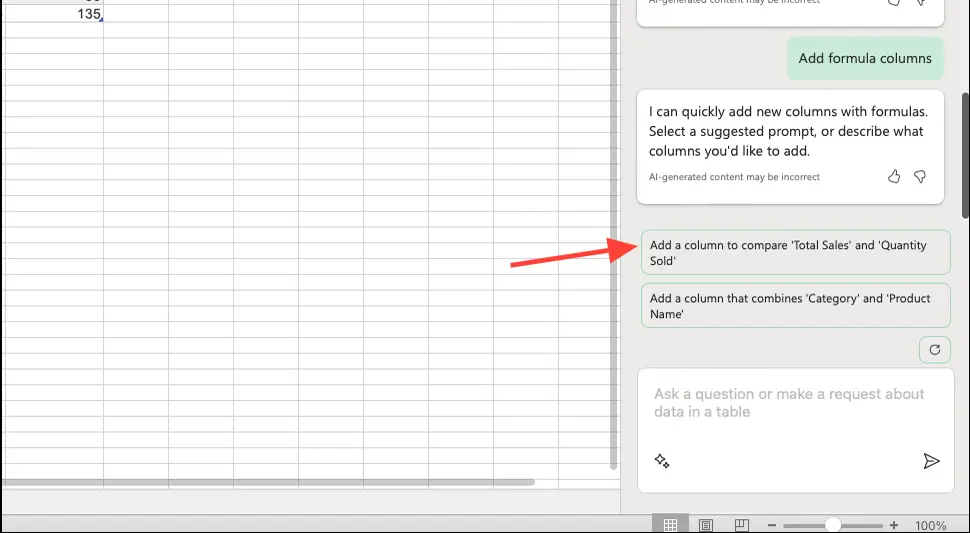
3. Môžete tiež vlastnými slovami opísať, ktorý stĺpec chcete pridať, a odoslať výzvu Copilotovi. AI potom poskytne návrh vzorca na základe vašej požiadavky. Môžete tiež vidieť vysvetlenie, ako vzorec funguje.
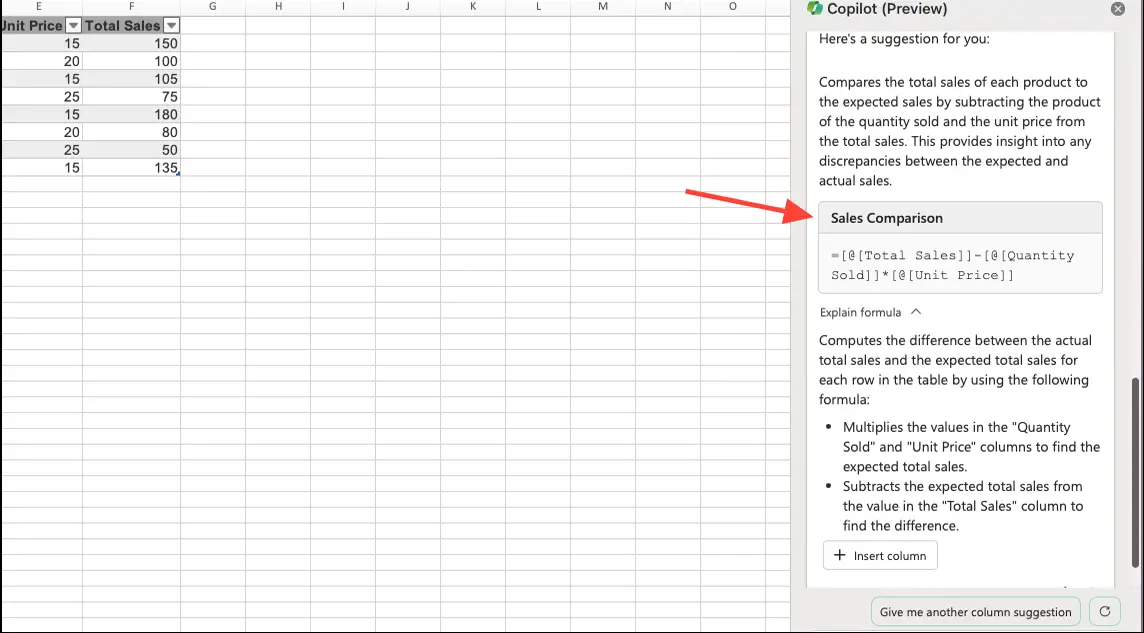
4. Ak chcete stĺpec vložiť do tabuľky, kliknite na tlačidlo "Vložiť stĺpec".
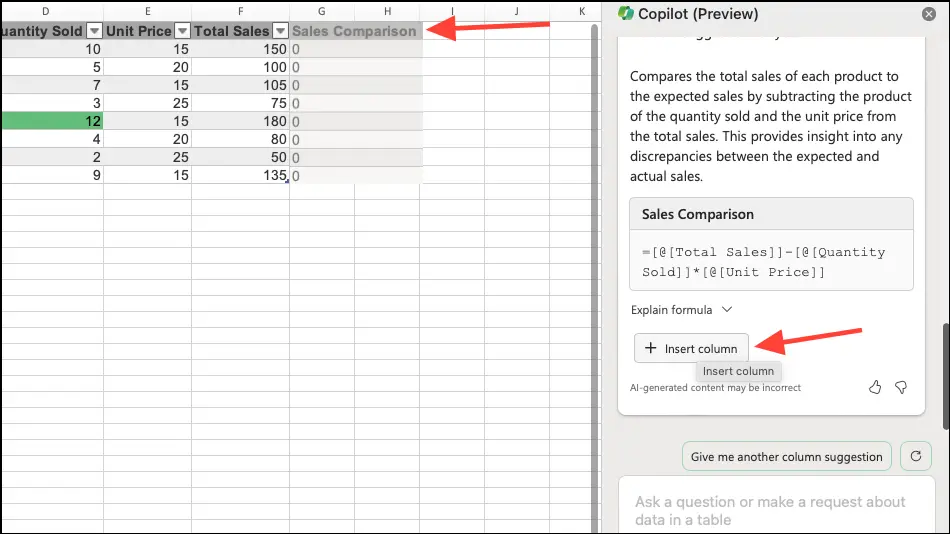
Používanie nástroja Copilot v Exceli pre tabuľky poskytuje účinný spôsob, ako analyzovať údaje a efektívnejšie získavať prehľady. S pomocou pokročilých technológií, ako je strojové učenie a spracovanie prirodzeného jazyka, sa Copilot stáva inteligentným partnerom pre používateľov Excelu, ktorý rozširuje ich možnosti v oblasti správy údajov. Zatiaľ čo je Microsoft stále v ukážke, pokračuje vo vylepšovaní Copilota na základe spätnej väzby od používateľov. Keďže sa Copilot vyvíja, aby podporoval viac jazykov a dátových formátov, má potenciál spôsobiť revolúciu v spôsobe, akým ľudia interagujú s údajmi v rámci platformy Excel.
V čase uverejnenia tohto článku môžete Copilot v Exceli používať iba v angličtine.