Káblová myš sa v súčasnosti používa skôr pre staré počítače alebo pre hráčov. Pri notebooku aj počítači dlho zaujala miesto káblovej myši myš bezdrôtová, ktorá zaisťuje výkon na úrovni klasickej. Väčšina z nich modebezdrôtové myši používajú ako zdroj energie batérie. Keď sa vám vybije batéria myši a nemáte náhradnú, je dobré vedieť, ako môžete namiesto zapnutej myši používať klávesnicu Windows 11. Presuňte kurzor na klávesnici, kliknite, vyberte alebo kliknite pravým tlačidlom myši.
Ak vás na notebooku touchpad zachráni, keď sa vám vybijú batérie myši, na počítači s Windows 11 je dobré vedieť ho používať Mouse Keys. Klávesy, ktoré posúvajú kurzor myši na obrazovke.
Obsah
Ako môžete použiť klávesnicu namiesto zapnutej myši Windows 11 - Klávesy myši
Kým nepoužívame klávesy namiesto myši, musíme klávesy myši aktivovať. Bez pomoci myši, ktorá má byť už nefunkčná.
Ako aktivovať klávesy myši bez použitia myši Windows 11
Pred použitím kláves myši je potrebné ich aktivovať v nastaveniach Windows 11. Stlačte kláves "Windows“ a prejdite do nastavení Windows použitím kľúč Tab, šípky na klávesnici a kláves Enter.
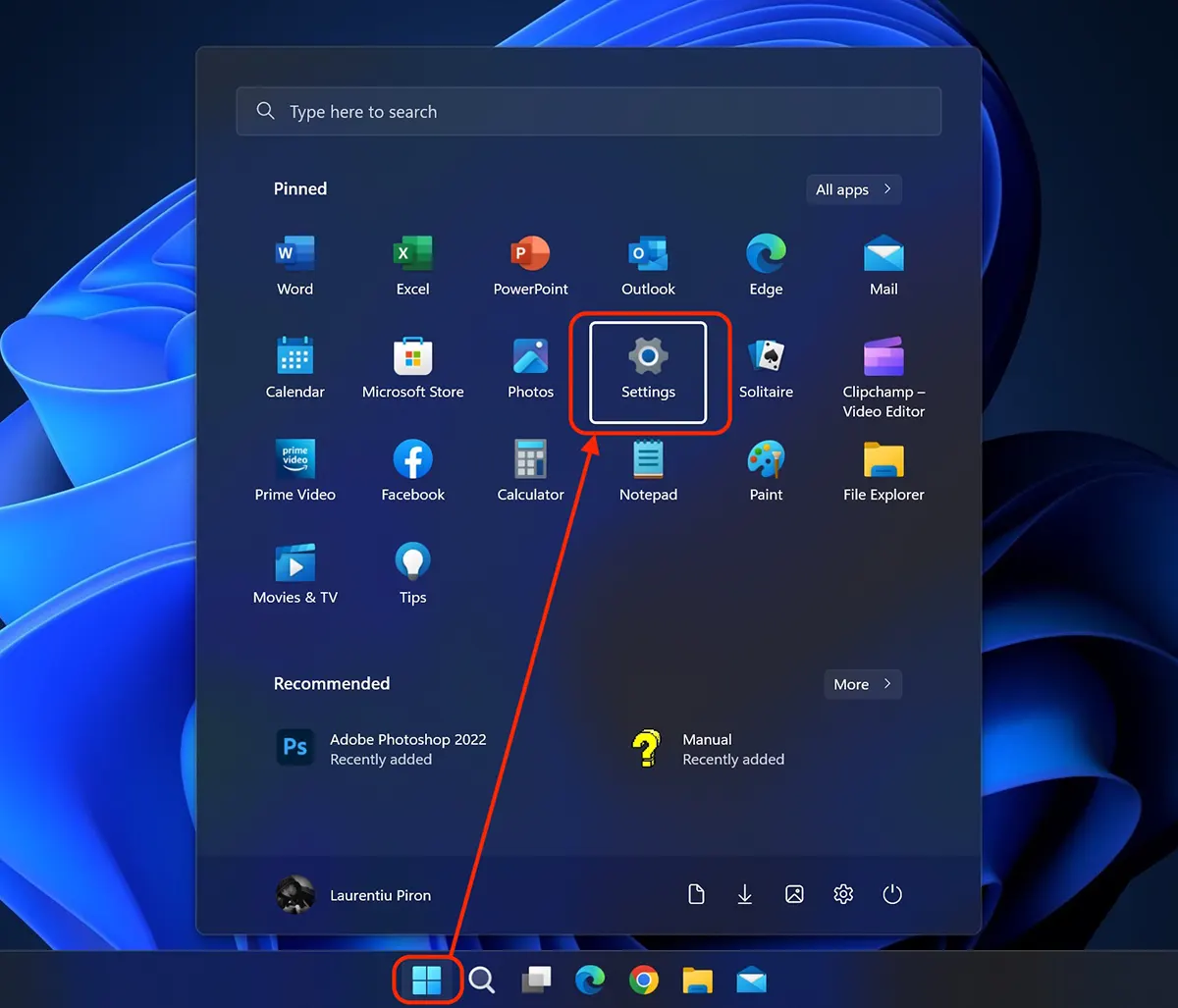
In Windows 11 Settings, navigujte pomocou „šípky nadol“ (Down Key) Pre Accessibility a stlačte tlačidlo Enter. Na pravej strane sa otvorí stránka nastavení dostupnosti. Stlačením klávesu Tab presunieme naše príkazy na danú stránku, potom šípkou nadol prejdeme na Myš (klávesy myši, rýchlosť, zrýchlenie).
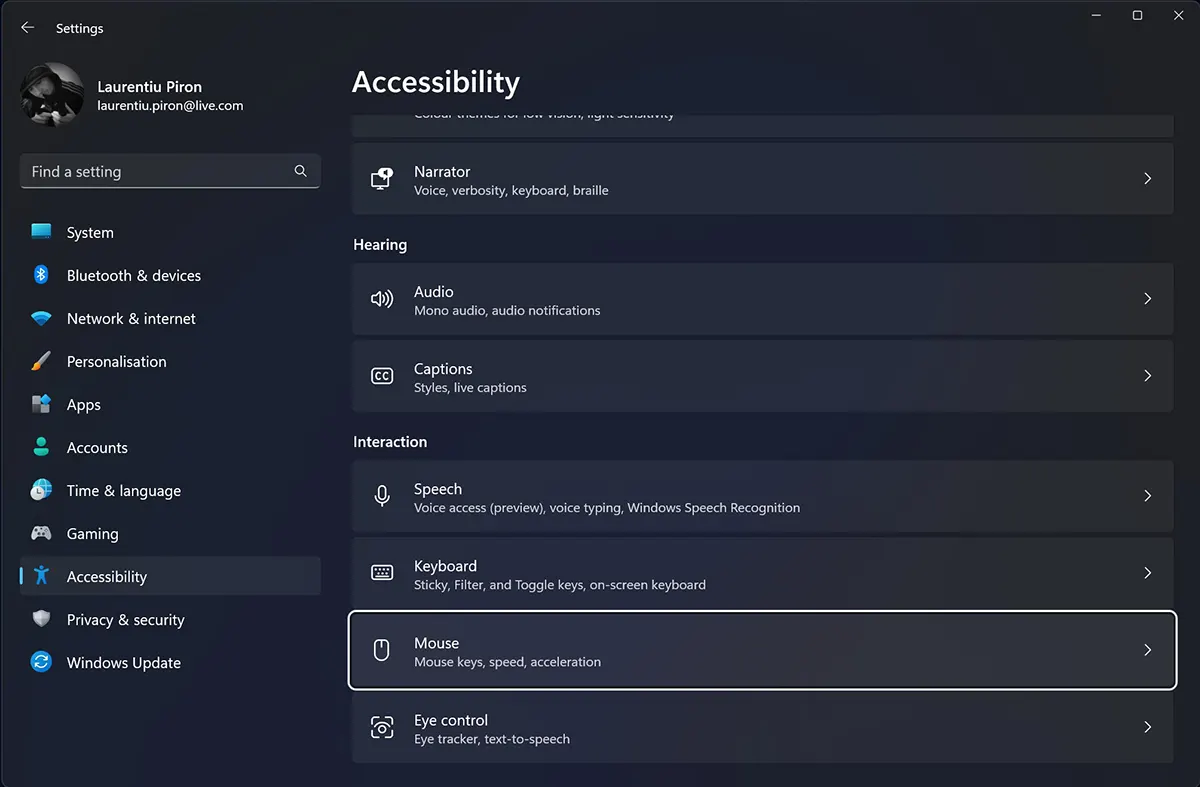
La Accessibility → Mouse, navigujte pomocou klávesu Tab až do možnosti “On / Off” z Mouse Keys s bielym okrajom, potom stlačte tlačidlo Space na aktiváciu funkcie.
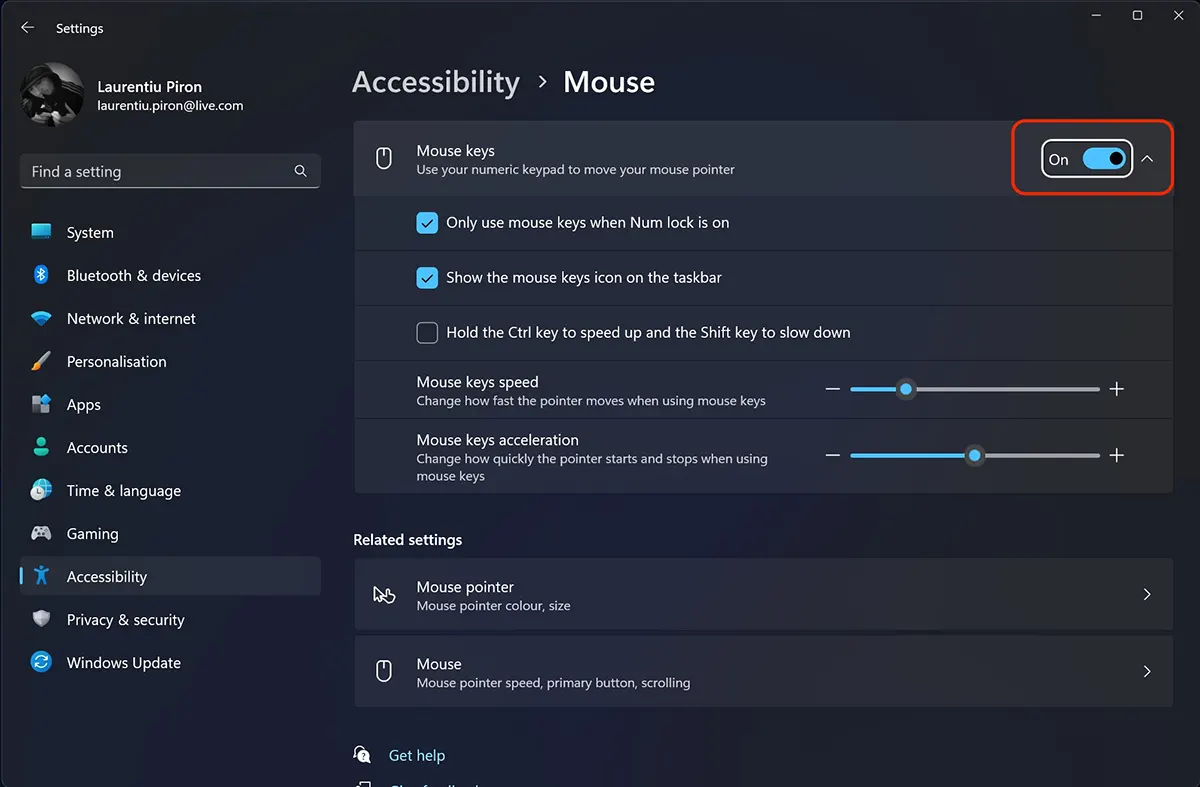
Po aktivácii Mouse Keys máte aj nejaké nastavenia pre ovládanie ukazovateľa myši z klávesnice.
Túto funkciu môžete použiť, keď je aktivovaná Num lock (Only use mouse keys when Num lock is on), aby sa zobrazila na ikone panela úloh Mouse Keys (Show the Mouse Keys icon on the taskbar) alebo zväčšiť/zmenšiťsorati rýchlosť kurzora pomocou tlačidiel Ctrl si Shift (Hold the Ctrl key to speed up and the Shift key to slow down).
Prípadne stlačte tlačidlo trikrát rýchlo SHIFT používať klávesnicu namiesto myši. Stlačte tlačidlo Alt si Y pre aktiváciu. Yes.
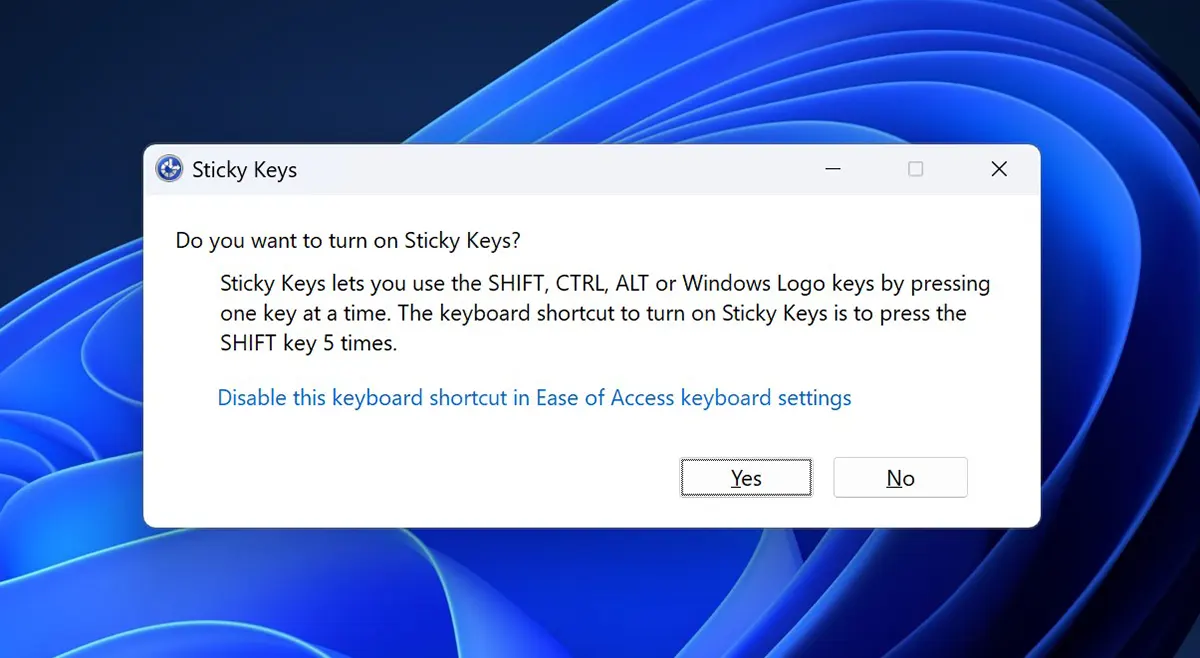
Ako posúvať kurzor na klávesnici (ukazovateľ myši)
Keď sú aktivované funkcie Sticky Keys, budú sa na pohyb kurzora myši po obrazovke používať nasledujúce klávesy:
- 8 – hore
- 2 – dole
- 4 - vľavo
- 6 - vpravo
- 7 – vľavo hore
- 9 – vpravo hore
- 1 – vľavo dole
- 3 – vpravo dole
Ovládanie tlačidiel myši (v oblasti bez kliknutia) sa vykonáva pomocou kláves:
- ľavé tlačidlo - / (Forward slash)
- pravé tlačidlo - – (Minus)
- obaja – * (Asterisk)
Ak je kurzor nad odkazom alebo prvkom, na ktorý možno kliknúť, použite nasledujúce klávesy:
- ľavý klik - / 5 (ľavé tlačidlo sa aktivuje pomocou "/" a tlačidla "5").
- kliknite pravým tlačidlom myši - – 5 (pravé tlačidlo aktivované s "-" a tlačidlom "5")
- dvojité kliknutie - / + (ľavé tlačidlo aktivované klávesmi „/“ a „+“)
Týmto spôsobom môžete namiesto myši používať klávesnicu Windows 11, ak chcete presunúť ukazovateľ myši, kliknite alebo dvakrát kliknite na klávesy.