Je to určite najpoužívanejší internetový prehliadač na celom svete a keď sa Google Chrome neotvorí Windows 11, je to naozaj problém pre každého používateľa.
Nebol by problém, keby Google Chrome prestal fungovať. Existujú alternatívy, no mnohí z nás si v prehliadači Google Chrome uložili záložky, údaje automatického dopĺňania, používateľské mená a heslá. Navyše je široko používaná synchronizácia so smartfónmi s Androidom, ktorá má v mnohých krajinách sveta najväčší podiel.
Obsah
Čo robiť, ak sa prehliadač Google Chrome neotvorí Windows 11
V prvom rade by bolo lepšie zistiť príčinu chróm už to nejde. Môže to byť rozšírenie, chyba vytvorená nedávno navštívenou webovou stránkou alebo malvérovou aplikáciou (vírusom). Aj to musíme brať do úvahy Windows 11 ide stále o relatívne nový operačný systém, ktorý Microsoft takmer zakaždým výrazne vylepšuje update. Z tohto dôvodu je možné, že niekedy môžu nastať problémy s prevádzkou nainštalovaných aplikácií tretích strán.
Keď sa Google Chrome neotvorí Windows 11, postupujte podľa nasledujúcich krokov:
Reštartujte počítač.
Zdá sa, že ide o základnú metódu, ale veľa problémov môže často vyriešiť jednoduché reštartovanie počítača.
Dočasne vypnite antivírusový softvér – Windows Security
V niektorých scenároch môže antivírusový softvér alebo softvér brány firewall brániť otvoreniu niektorých aplikácií. Na krátky čas vypnite antivírus a bránu firewall a skúste spustiť prehliadač Google Chrome. Ak táto metóda nefunguje, okamžite reštartujte antivírus. Je dosť riskantné nechať váš počítač zraniteľný na dlhšiu dobu.
Nájsť tu kompletný návod, ako vypnúť antivírus Windows 11. Stačí dočasne zastaviť ochranu v reálnom čase od Windows Security.
Ak sa Chrome stále neotvorí, reštartujte ochranu.
Zastavte proces prehliadača Google Chrome zo Správcu úloh.
Aj keď sa Chrome neotvorí a nedá sa ovládať, je veľmi možné, že proces beží Windows. Zatvorte proces prehliadača Google Chrome zo Správcu úloh.
Kliknite pravým tlačidlom myši na proces Google Chrome → End task.
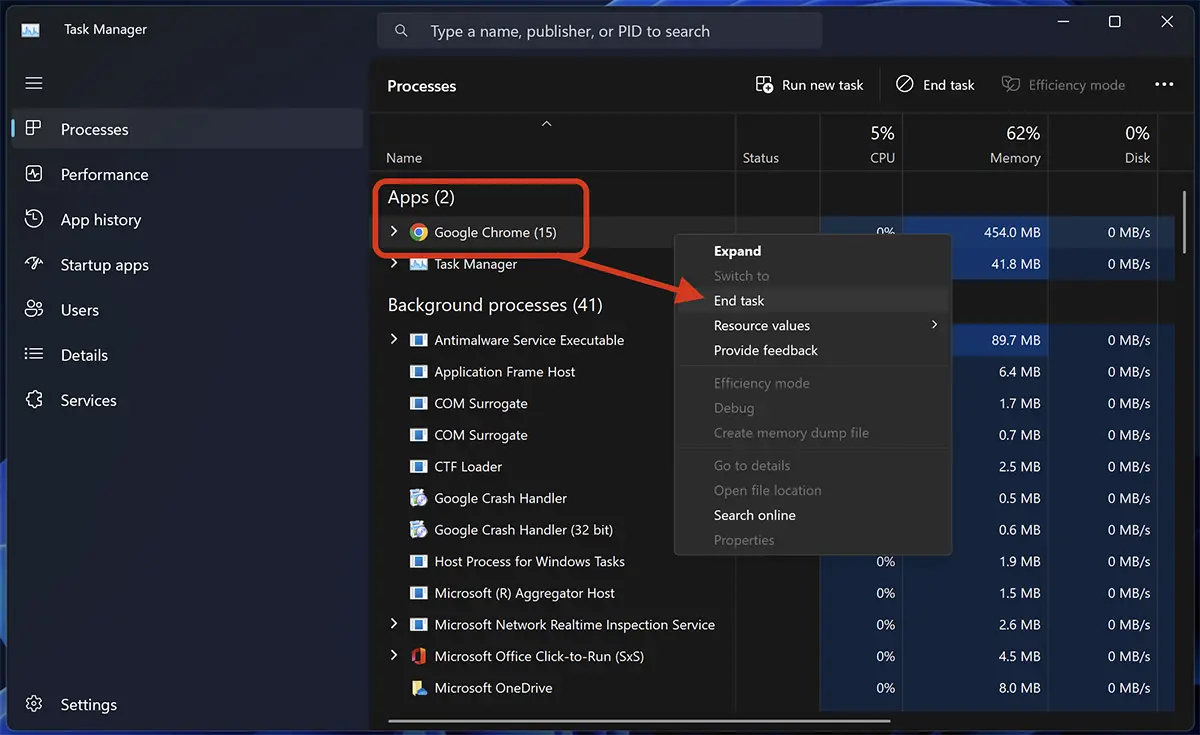
Po tomto kroku skúste znova otvoriť prehliadač Google Chrome.
Odstráňte používateľský profil z prehliadača Google Chrome
Ak vyššie uvedené metódy nefungujú a Chrome sa neotvorí Windows 11, môžete odstrániť profil používateľa prehliadača Google Chrome. Odporúča sa najprv urobte zálohu. Tento priečinok obsahuje všetky vaše informácie z prehliadača Google Chrome, ak nie je synchronizovaný s vaším účtom Google. Záložky, rozšírenia, história a mnoho ďalších údajov.
C:\Users\%username%\AppData\Local\Google\Chrome\User DataOdinštalujte Google Chrome
Ako posledná možnosť, ak stále nemôžete otvoriť prehliadač Google Chrome Windows 11, je odinštalovať prehliadač a znova ho nainštalovať do systému.
Po odinštalovaní prejdite na C:\Users\%username%\AppData\Local\Google\ a odstráňte priečinok „Chrome“.
V 99 % prípadov problém so spustením prehliadača Google Chrome vyrieši jedno z vyššie uvedených riešení Windows 11.